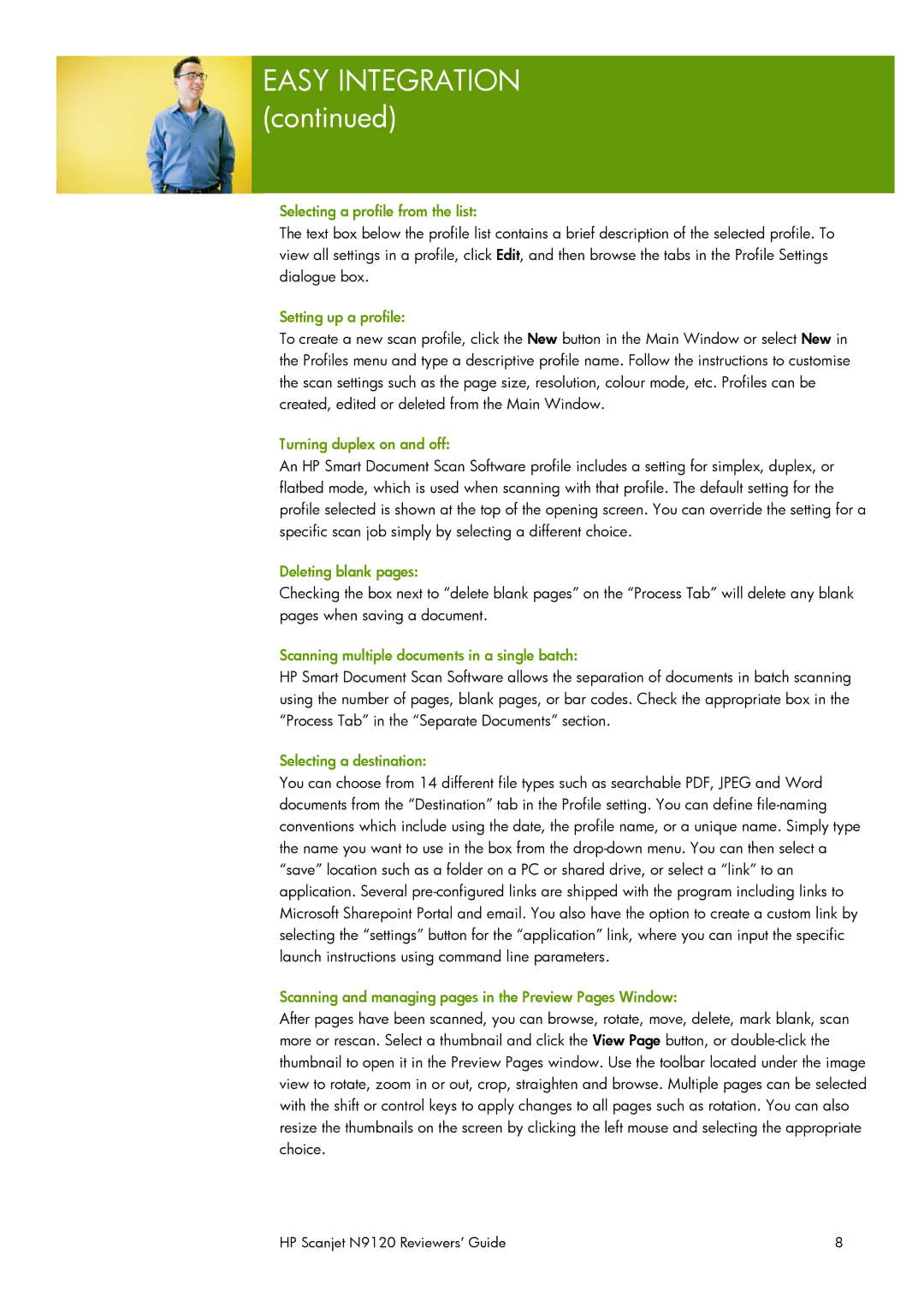N9120 specifications
The HP N9120 is a high-performance printer designed for businesses that require fast, efficient, and reliable printing solutions. Known for its exceptional production capabilities, the N9120 is particularly favored in environments with high-volume printing demands, such as print shops and corporate offices.One of the main features of the HP N9120 is its impressive print speed, capable of delivering up to 120 pages per minute. This makes it an ideal choice for organizations looking to streamline their workflow and reduce waiting times for printed materials. The printer also supports a range of paper sizes and types, accommodating everything from standard letter-sized documents to larger tabloid formats, enhancing its versatility across different printing needs.
The HP N9120 leverages advanced laser printing technology, which ensures sharp text quality and vibrant color reproduction. Its high-resolution output, often reaching up to 1200 x 1200 dpi, guarantees that documents will look professional and polished, meeting the quality requirements necessary for corporate presentations and marketing materials.
Another notable characteristic of the HP N9120 is its robust build and design, which are engineered to handle the rigors of continuous use. With a durable framework and reliable components, this printer is not only built for longevity but also equipped to minimize downtime through easy maintenance and serviceability. The user-friendly interface and control panel simplify operation, allowing personnel to quickly adjust settings and monitor print jobs efficiently.
In terms of connectivity, the HP N9120 offers a variety of options, including USB, Ethernet, and optional wireless capabilities. This flexibility ensures that it can be seamlessly integrated into existing networks, allowing multiple users to access the printer from various devices without hassle.
Additionally, the printer supports HP's innovative technologies, such as HP Smart Admin and HP Web Jetadmin, which enable users to manage print jobs and monitor device status remotely. These tools assist organizations in optimizing their printing workflows, reducing costs, and enhancing overall productivity.
Overall, the HP N9120 stands out due to its combination of speed, quality, and reliability. Its advanced features make it a valuable asset for businesses looking to efficiently produce a wide range of printed materials without compromising on quality. With its robust performance and user-friendly capabilities, the HP N9120 is an excellent choice for any high-demand printing environment.