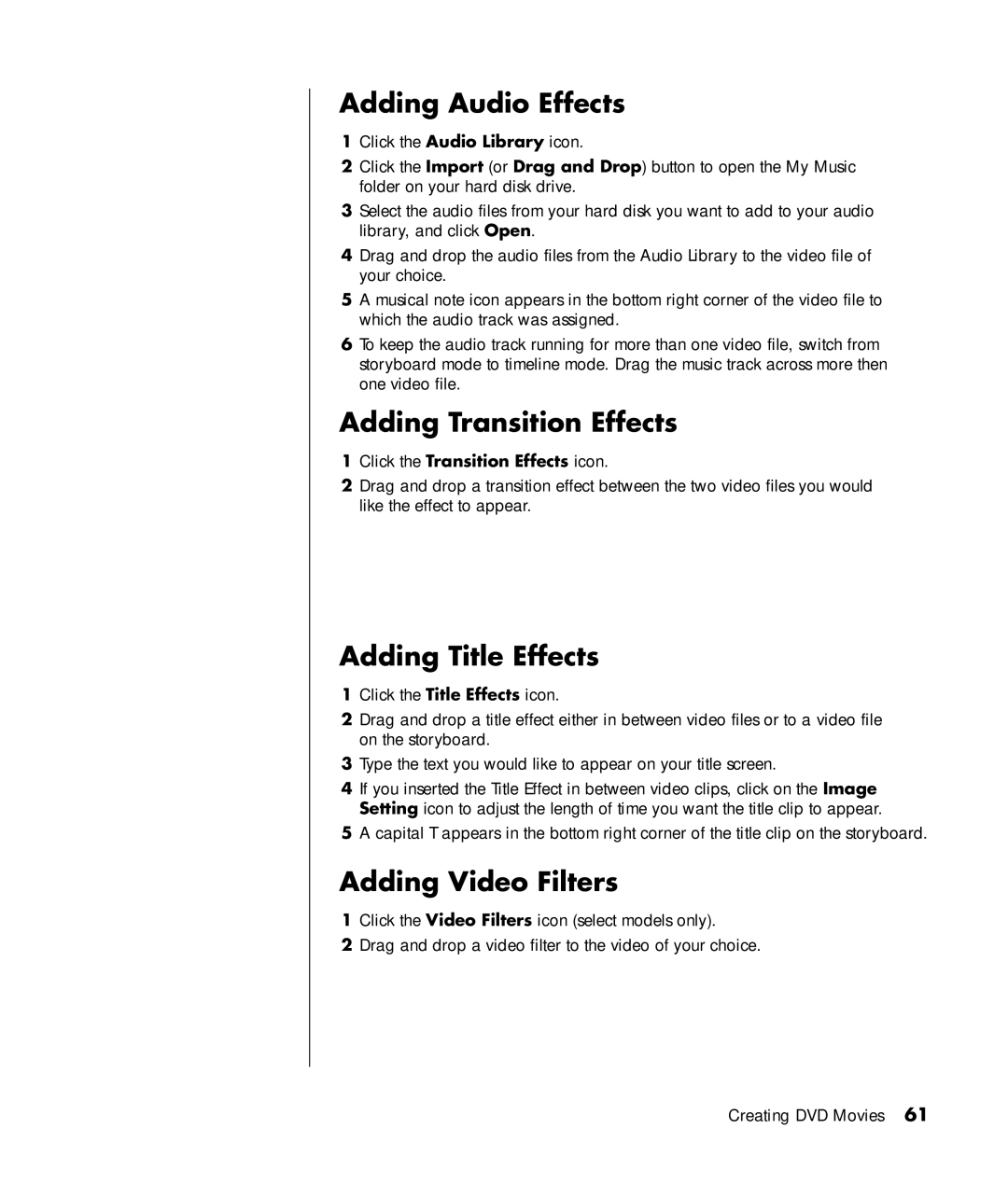SR1124NX, SR1135CL, SR1103WM, SR1112BD, SR1123WM specifications
The HP SR series of desktops, including models such as SR1115CL, SR1126NX, SR1000T (P8657H), SR1010V-2 (PJ687AV), and SR1111NX, offers a diverse range of features tailored to meet the needs of home users and small businesses alike. These machines, known for their reliable performance and solid build quality, enable users to perform everyday tasks with ease while providing a robust computing experience.The HP SR1115CL stands out with its combination of affordability and functionality. It features an AMD Athlon 64 processor, which provides ample processing power for multitasking and running common applications. With a spacious hard drive, users can store a significant amount of data, from documents to multimedia files, making it suitable for both productivity and leisure.
Similarly, the SR1126NX model caters to users looking for enhanced performance. With an upgraded AMD Sempron processor, this desktop comes with integrated graphics that support casual gaming and HD media playback. Its ample memory capacity ensures smooth performance even when multiple programs are running concurrently, making it ideal for light gaming and multimedia tasks.
The SR1000T (P8657H) is geared toward those who require a slightly more powerful system. This model incorporates a dual-core processor and larger RAM options, making it well-suited for more demanding applications. Its expandable storage options allow users to upgrade their systems as needed, ensuring longevity and adaptability.
For users who prioritize an all-in-one solution, the SR1010V-2 (PJ687AV) provides a compact design without compromising on performance. This model combines a decent processor with a sleek form factor, making it an excellent choice for those with limited desk space. The integrated sound and graphics ensure a pleasant media experience, whether for watching movies or listening to music.
Lastly, the SR1111NX combines efficiency and reliability. With its user-friendly interface and straightforward design, this model is designed for ease of use. It includes features such as multiple USB ports for easy connectivity, making it convenient for peripheral devices.
Overall, the HP SR series delivers a range of options catering to different user needs, from basic computing tasks to more demanding applications, all in a reliable and accessible package. These systems are built to handle daily computing with effective performance and efficient design, making them a solid choice for any home or small office environment.