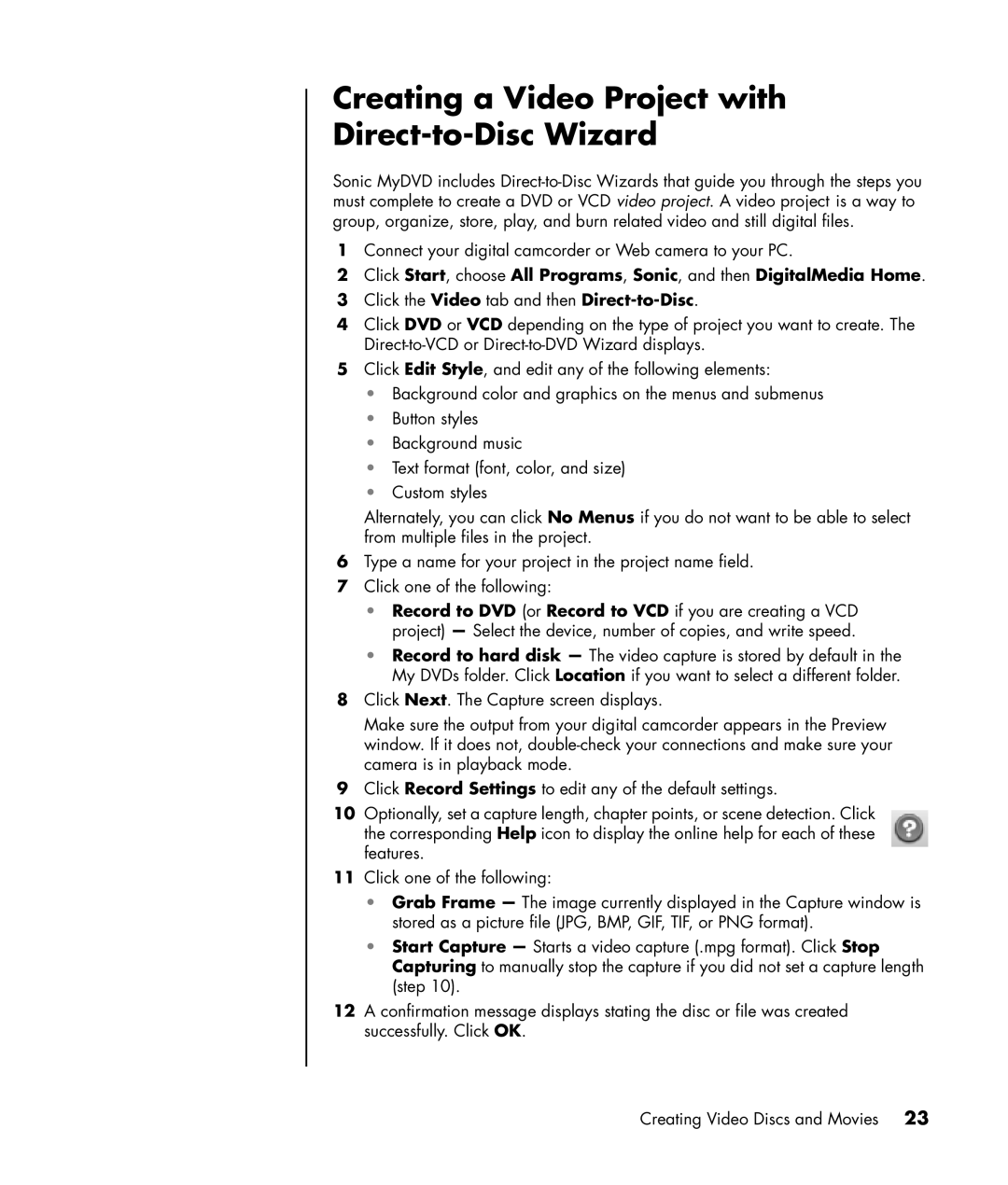Creating a Video Project with Direct-to-Disc Wizard
Sonic MyDVD includes
1Connect your digital camcorder or Web camera to your PC.
2Click Start, choose All Programs, Sonic, and then DigitalMedia Home.
3Click the Video tab and then
4Click DVD or VCD depending on the type of project you want to create. The
5Click Edit Style, and edit any of the following elements:
•Background color and graphics on the menus and submenus
•Button styles
•Background music
•Text format (font, color, and size)
•Custom styles
Alternately, you can click No Menus if you do not want to be able to select from multiple files in the project.
6Type a name for your project in the project name field.
7Click one of the following:
•Record to DVD (or Record to VCD if you are creating a VCD project) — Select the device, number of copies, and write speed.
•Record to hard disk — The video capture is stored by default in the My DVDs folder. Click Location if you want to select a different folder.
8Click Next. The Capture screen displays.
Make sure the output from your digital camcorder appears in the Preview window. If it does not,
9Click Record Settings to edit any of the default settings.
10Optionally, set a capture length, chapter points, or scene detection. Click the corresponding Help icon to display the online help for each of these features.
11Click one of the following:
•Grab Frame — The image currently displayed in the Capture window is stored as a picture file (JPG, BMP, GIF, TIF, or PNG format).
•Start Capture — Starts a video capture (.mpg format). Click Stop Capturing to manually stop the capture if you did not set a capture length (step 10).
12A confirmation message displays stating the disc or file was created successfully. Click OK.
Creating Video Discs and Movies 23