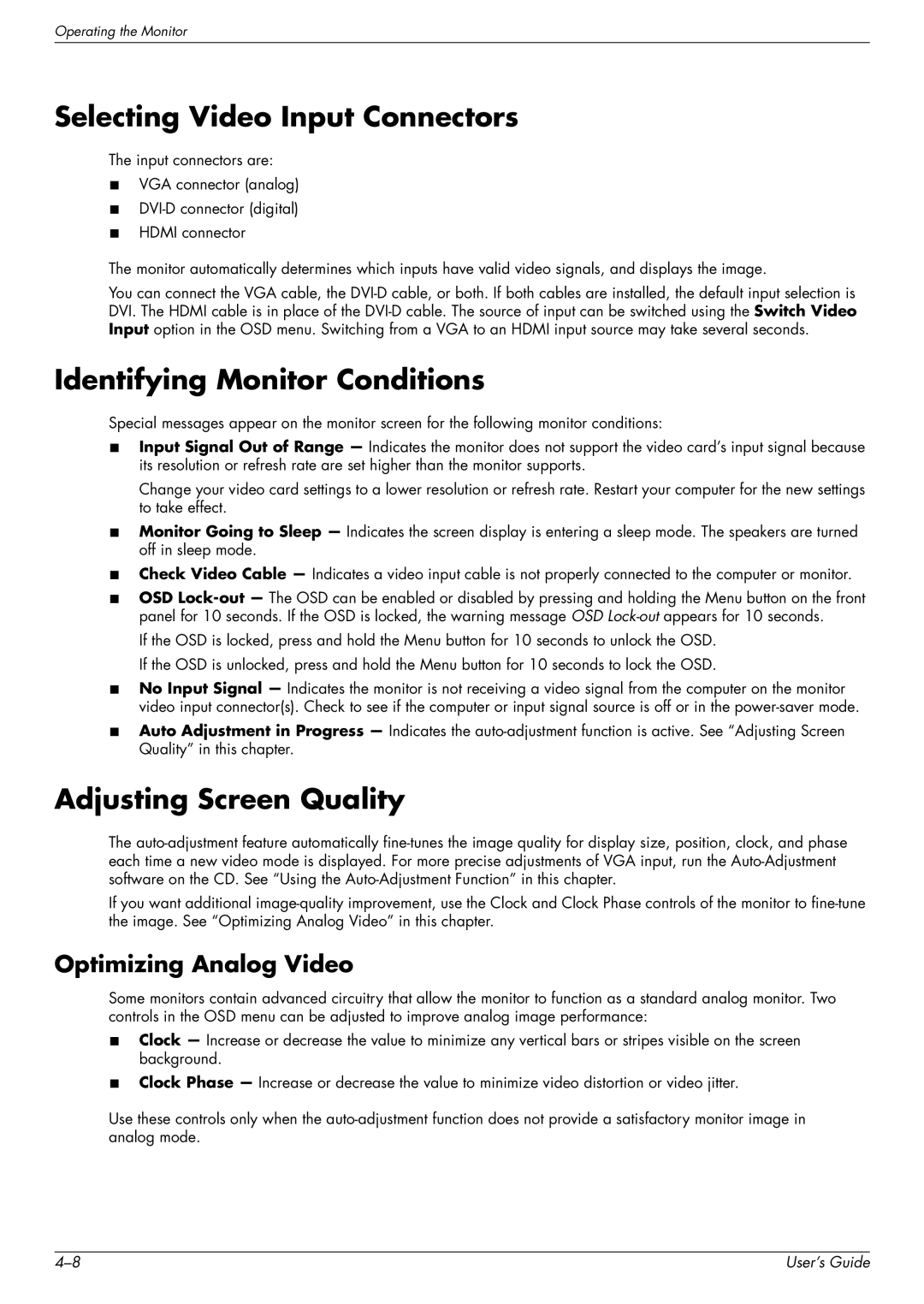Operating the Monitor
Selecting Video Input Connectors
The input connectors are:
■VGA connector (analog)
■
■HDMI connector
The monitor automatically determines which inputs have valid video signals, and displays the image.
You can connect the VGA cable, the
Identifying Monitor Conditions
Special messages appear on the monitor screen for the following monitor conditions:
■Input Signal Out of Range — Indicates the monitor does not support the video card’s input signal because its resolution or refresh rate are set higher than the monitor supports.
Change your video card settings to a lower resolution or refresh rate. Restart your computer for the new settings to take effect.
■Monitor Going to Sleep — Indicates the screen display is entering a sleep mode. The speakers are turned off in sleep mode.
■Check Video Cable — Indicates a video input cable is not properly connected to the computer or monitor.
■OSD
If the OSD is locked, press and hold the Menu button for 10 seconds to unlock the OSD. If the OSD is unlocked, press and hold the Menu button for 10 seconds to lock the OSD.
■No Input Signal — Indicates the monitor is not receiving a video signal from the computer on the monitor video input connector(s). Check to see if the computer or input signal source is off or in the
■Auto Adjustment in Progress — Indicates the
Adjusting Screen Quality
The
If you want additional
Optimizing Analog Video
Some monitors contain advanced circuitry that allow the monitor to function as a standard analog monitor. Two controls in the OSD menu can be adjusted to improve analog image performance:
■Clock — Increase or decrease the value to minimize any vertical bars or stripes visible on the screen background.
■Clock Phase — Increase or decrease the value to minimize video distortion or video jitter.
Use these controls only when the
User’s Guide |