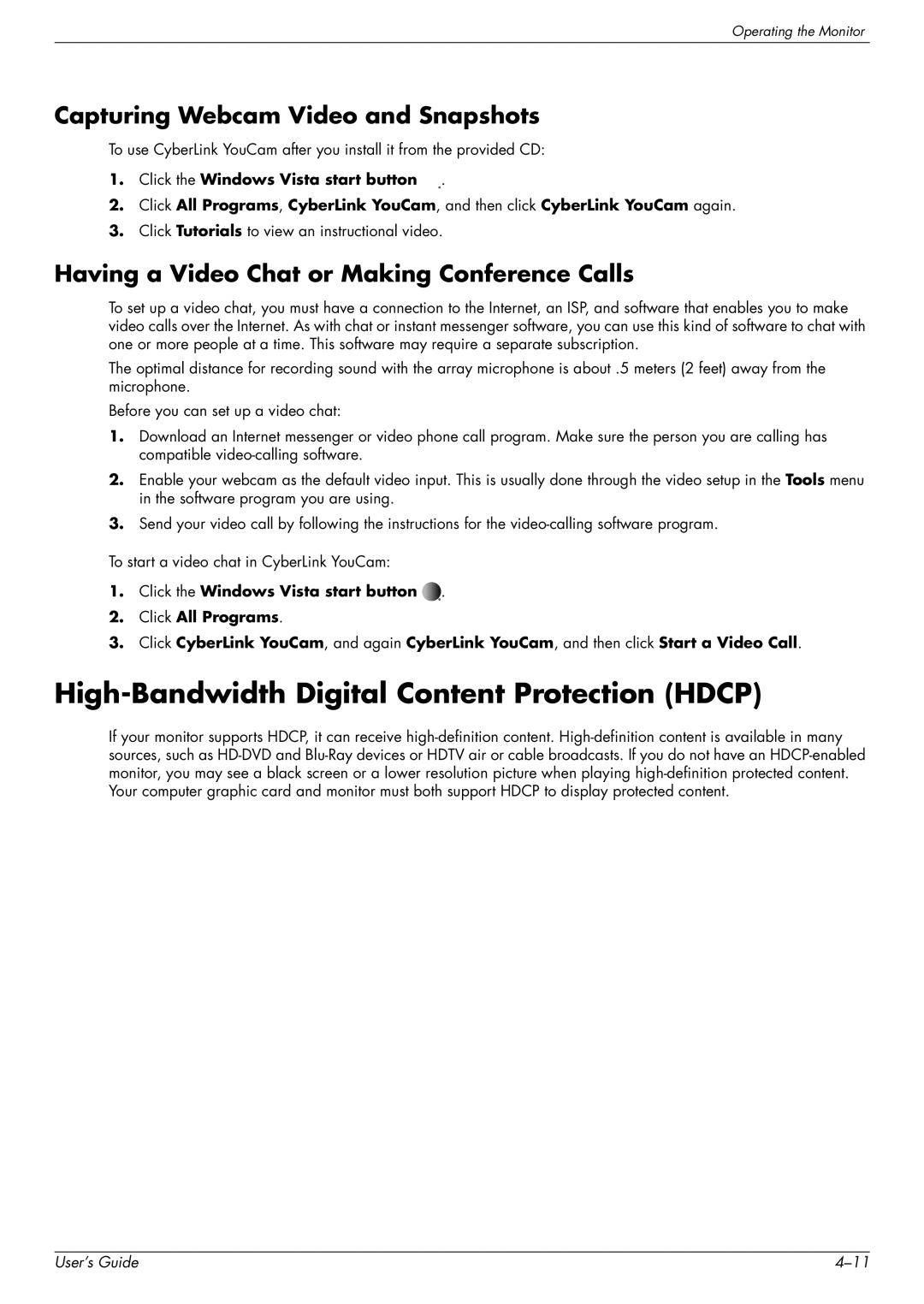Operating the Monitor
Capturing Webcam Video and Snapshots
To use CyberLink YouCam after you install it from the provided CD:
1.Click the Windows Vista start button ![]() .
.
2.Click All Programs, CyberLink YouCam, and then click CyberLink YouCam again.
3.Click Tutorials to view an instructional video.
Having a Video Chat or Making Conference Calls
To set up a video chat, you must have a connection to the Internet, an ISP, and software that enables you to make video calls over the Internet. As with chat or instant messenger software, you can use this kind of software to chat with one or more people at a time. This software may require a separate subscription.
The optimal distance for recording sound with the array microphone is about .5 meters (2 feet) away from the microphone.
Before you can set up a video chat:
1.Download an Internet messenger or video phone call program. Make sure the person you are calling has compatible
2.Enable your webcam as the default video input. This is usually done through the video setup in the Tools menu in the software program you are using.
3.Send your video call by following the instructions for the
To start a video chat in CyberLink YouCam:
1.Click the Windows Vista start button ![]() .
.
2.Click All Programs.
3.Click CyberLink YouCam, and again CyberLink YouCam, and then click Start a Video Call.
High-Bandwidth Digital Content Protection (HDCP)
If your monitor supports HDCP, it can receive
User’s Guide |