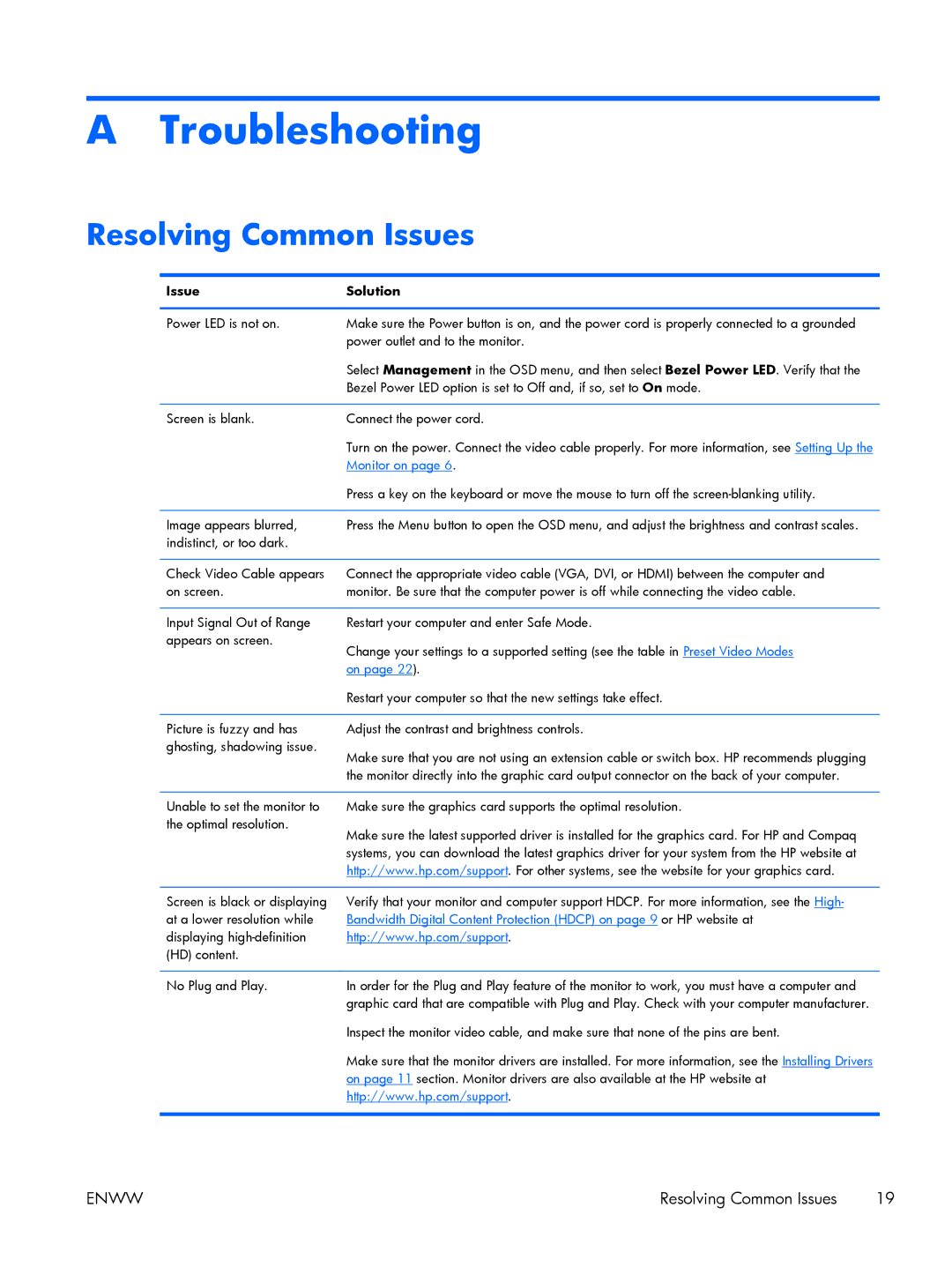A Troubleshooting
Resolving Common Issues
Issue | Solution |
|
|
Power LED is not on. | Make sure the Power button is on, and the power cord is properly connected to a grounded |
| power outlet and to the monitor. |
| Select Management in the OSD menu, and then select Bezel Power LED. Verify that the |
| Bezel Power LED option is set to Off and, if so, set to On mode. |
|
|
Screen is blank. | Connect the power cord. |
| Turn on the power. Connect the video cable properly. For more information, see Setting Up the |
| Monitor on page 6. |
| Press a key on the keyboard or move the mouse to turn off the |
|
|
Image appears blurred, | Press the Menu button to open the OSD menu, and adjust the brightness and contrast scales. |
indistinct, or too dark. |
|
|
|
Check Video Cable appears | Connect the appropriate video cable (VGA, DVI, or HDMI) between the computer and |
on screen. | monitor. Be sure that the computer power is off while connecting the video cable. |
|
|
Input Signal Out of Range | Restart your computer and enter Safe Mode. |
appears on screen. | Change your settings to a supported setting (see the table in Preset Video Modes |
| |
| on page 22). |
| Restart your computer so that the new settings take effect. |
|
|
Picture is fuzzy and has | Adjust the contrast and brightness controls. |
ghosting, shadowing issue. | Make sure that you are not using an extension cable or switch box. HP recommends plugging |
| |
| the monitor directly into the graphic card output connector on the back of your computer. |
Unable to set the monitor to the optimal resolution.
Make sure the graphics card supports the optimal resolution.
Make sure the latest supported driver is installed for the graphics card. For HP and Compaq systems, you can download the latest graphics driver for your system from the HP website at http://www.hp.com/support. For other systems, see the website for your graphics card.
Screen is black or displaying | Verify that your monitor and computer support HDCP. For more information, see the High- |
at a lower resolution while | Bandwidth Digital Content Protection (HDCP) on page 9 or HP website at |
displaying | http://www.hp.com/support. |
(HD) content. |
|
|
|
No Plug and Play. | In order for the Plug and Play feature of the monitor to work, you must have a computer and |
| graphic card that are compatible with Plug and Play. Check with your computer manufacturer. |
| Inspect the monitor video cable, and make sure that none of the pins are bent. |
| Make sure that the monitor drivers are installed. For more information, see the Installing Drivers |
| on page 11 section. Monitor drivers are also available at the HP website at |
| http://www.hp.com/support. |
|
|
ENWW | Resolving Common Issues 19 |