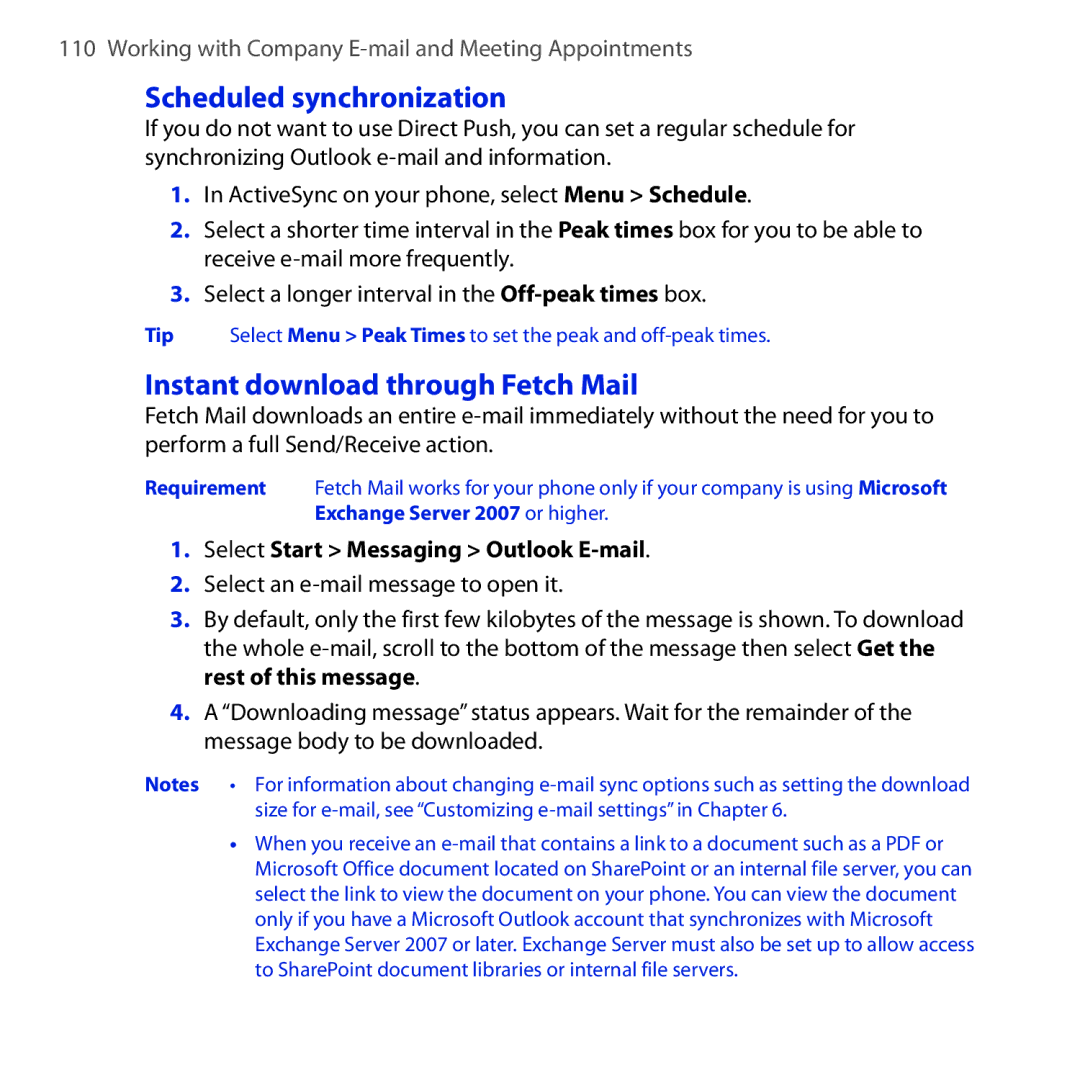Page
Please Read Before Proceeding
Copyright Information
Page
Important Health Information and Safety Precautions
Use the correct external power source
Handle battery packs carefully
Take extra precautions
Prevention of Hearing Loss
Environment Restrictions
Interference with Medical Equipment Functions
Avoid applying excessive pressure to the device
General Precautions
Heed service markings
Device getting warm after prolonged use
Avoid hot areas
Damage requiring service
Mounting accessories
Avoid wet areas
Avoid unstable mounting
Adjust the volume
Cleaning
Use product with approved equipment
Contents
Using Phone Features
Managing your Phone
Exchanging Messages
Getting Connected
Navigating on the Road
Appendix
Windows Mobile Web site
Introduction
Mobile Customer Care
Mobile Services and Applications
Voice/Phone
Mail
Messaging services
Voicemail
Text Messaging SMS
Mobile myFaves
Instant Messaging IM
Activating Service
Welcome to T-Mobile
Getting Started
Inside the Box
Getting to Know Your Phone
Home
Getting Started
Trackball
LED alerts
Toreplacethebackcover
Installing the SIM Card, Battery, and Storage Card
Toremovethebackcover
To remove the SIM card
To install the SIM card
SIM card
To remove the battery
Battery
To install the battery
To install the microSD card
Storage card
Charging the Battery
To charge the battery
Turning the Phone On and Off
To turn on the power
To turn off the power
Home Screen
MyFaves
Home screen panels
Home
Notification
Appointments Messages
Weather Internet Explorer
Change City to select another city
Music Getting Started Settings
Status Icons
Icon Description
Quick List
To access the Quick List
Start Menu
Using the Qwerty Keyboard
To add custom words to the XT9 My Words list
Using predictive mode
To enter text in predictive mode
To enter numbers in text boxes
Using numeric mode
To set XT9 settings
To configure the Shortcut Key to open other programs
Battery Information
Using the shortcut key
Select Start Settings Shortcut Key
To check and optimize battery power
To manage low battery
Getting Started
Setting the Ring Tone
To select a ring tone
Making a call from Contacts
Making a Call
Making a call from the Phone screen
To make a return call
Making a call from Call History
Making a call from Speed Dial
To filter the Call History screen
Receiving and Ending a Call
To customize advanced phone settings
Select Start Settings Phone Advanced
To answer or ignore an incoming call
In-Call Options
Making an international call
Additional Dialing Information
Making an emergency call
Inserting a pause or long pause in a dialing sequence
Setting Up Bluetooth SIM Access for Car Kit Phones
Select Start Settings Connections Bluetooth SIM Access
Using Phone Features
Synchronizing Information with Your Computer
About Synchronization
Setting Up Windows Mobile Device Center on Windows Vista
Setting up synchronization in Windows Mobile Device Center
Installing and Setting Up ActiveSync on Windows XP
Installing and setting up ActiveSync
From your phone
Synchronizing with Your Computer
Starting and stopping synchronization
From Windows Mobile Device Center
Selecting information to synchronize
To synchronize with a computer via Bluetooth
Synchronizing via Bluetooth
Troubleshooting sync connection problems
Synchronizing Music and Video
Synchronizing Information with Your Computer
To customize the Home screen
Setting up the Home screen
Personalizing Your Phone
To set a picture as the background
To change regional settings
Setting the date, time, and other regional options
Choosing how to be notified about events or actions
To set the date and time
To set keyboard sound
To edit a profile
To specify the sound for an event
To copy a sound to your phone
Select Alarm 1 or Alarm
Setting performance and maintenance options
To set an alarm
To change accessibility settings
To turn on and off error reporting
To change power management settings
To find the phone specification
On the Home screen, select Start Settings Error Reporting
To start File Explorer
To manage files to your phone usingFile Explorer
Copying and Managing Files
Select Start Applications File Explorer
Select Menu Edit Paste
To install a program directly on your phone
Adding and Removing Programs
To remove a program
To install a program from your computer
On the Home screen, select Start Settings Remove Programs
Checking memory status
Using Task Manager
Managing Memory
Protecting Your Phone
To enable the SIM PIN
To disable the SIM PIN
To change the SIM PIN
To unlock the keyboard
To enable the phone lock
To disable the phone lock
To encrypt files on the microSD card
Restarting Your Phone
Resetting Your Phone
To reset your phone
To restart the phone
To create a new contact on your phone
Contacts
Creating a contact on your phone
On the Home panel, select Contacts New Outlook Contact
To view and edit a contact information
Editing and calling a contact
Finding a contact
To call a contact from the contact list
Select Menu Send Contact Beam
To beam contact information to another device via Bluetooth
Sharing contact information
To send contact information via a text message
Adding myFaves contacts
Mobile myFaves
Mobile myFaves on the Home screen
Select a Ring tone for the contact
Editing myFaves
Rotating and cropping a photo
To select a type of message to send
Calling a myFaves contact
Sending messages to a myFaves contact
MyFaves settings
To view the activity log of the contact
To copy SIM contacts to your phone
SIM Manager
To create a contact on your SIM card
To copy phone contacts to the SIM card
To display your phone number in SIM Manager
Calendar
Creating and viewing appointments
To schedule an appointment
To customize the Calendar
Sending a meeting request
To view your appointments
Sending a calendar appointment
Select Menu New Task
Tasks
To create a task
To locate a task
To delete a voice note
Voice Recorder
To create a voice note
To listen to a voice note
Exchanging Messages
Browsing Messages on the Home Screen
Composing and sending text messages
Messaging
Text Messages
Select Menu Copy/Paste Select Text
Copying and pasting text
To copy text from a message or e-mail that is being written
To copy text from a message or e-mail
To reply to a text message
Managing text messages
To paste text on a text message or e-mail
To reply to a text message with a multimedia message
To delete a message in the thread
To delete all messages in a thread
To compose a multimedia message
Multimedia Messages
Creating and sending multimedia messages
Select Menu New Multimedia
To reply to a multimedia message
Viewing and replying to multimedia messages
To view a multimedia message
To create and send an audio postcard
Audio Postcards
Select Menu Save to Blacklist
Enter the Subject and then select Send
Instant Messaging
Select Start Instant Messaging
Otherwise, select Start Set Up E-mail
Set Up E-Mail
To add e-mail accounts using Set Up E-mail
To set up AOL/AIM Mail, Yahoo! Mail, or Gmail
To set up a POP3 or IMAP4 e-mail account
To set up Windows Live Mail
To set up Outlook E-mail
To access your e-mail accounts
To set up a custom domain e-mail
Select Start Messaging Setup E-mail
Viewing and replying to e-mail
Mail
Creating and replying to e-mail
Select Menu Download Message
To filter the Inbox message list
To download a complete e-mail
To reply to or forward an e-mail
Synchronizing e-mail
To download an attachment
To automatically synchronize an Outlook e-mail account
To change the download size and format for Outlook e-mail
Customizing e-mail settings
Select Menu Send/Receive
Select Start Applications ActiveSync
Options Description
Setting up a company e-mail server connection
Synchronizing with Your Company E-mail Server
Starting synchronization
Working with Company E-mail and Meeting Appointments
Working with Company E-mail
To enable Direct Push via Comm Manager
To enable Direct Push via ActiveSync
Automatic synchronization through Direct Push
Select Start Messaging Outlook E-mail
Scheduled synchronization
Instant download through Fetch Mail
To send out-of-office auto-reply messages
Searching for e-mail on the Exchange Server
Out-of-office auto-reply
Flagging your messages
To flag or unflag a message
Select Start Calendar
Managing Meeting Requests
To view the list of meeting participants
To reply to a meeting request
Finding Contacts in the Company Directory
Contacts, select Menu Company Directory
Mail Security
Select Menu Check Certificate
To individually sign and encrypt a new message
Select Menu Message Options
To digitally sign and encrypt all messages
To set permissions on an e-mail message
Working with Company E-mail and Meeting Appointments
Getting Connected
Comm Manager
To connect to an existing Wi-Fi network
Connecting to the Internet
Wi-Fi
Network type, select Internet and select Connect
To increase security on the Wi-Fi network
Select Settings Wlan Settings
Dial-up
To set up a dial-up connection for browsing the Internet
To set up a dial-up connection to your corporate network
Connects to, select The Internet
To open Internet Explorer
Internet Explorer Mobile
Browsing the Web
Adding a URL exception
Navigating web pages
Copying web page text
To copy text on a web
YouTube
To open YouTube
Browsing for videos
To add a new program channel into the Program Guide list
To delete a program channel from the Program Guide list
Watching videos
To change the program channel
Select Menu Remove
Getting Connected
Bookmarks
History
To set up the phone as a Bluetooth modem
Internet Sharing Using Your Phone as a Modem
To set up the phone as a USB modem
To end the Internet connection
To turn on or off Bluetooth on your phone
Bluetooth
Bluetooth modes
To make your phone visible
Bluetooth partnerships
To create a Bluetooth partnership
To delete a Bluetooth partnership
To accept a Bluetooth partnership
To change the display name of a Bluetooth device
To connect a Bluetooth hands-free or stereo headset
Connecting a Bluetooth hands-free or stereo headset
Beaming information using Bluetooth
To beam information from your phone to a computer
Using the phone as a Bluetooth modem
Getting Connected
Windows Live
Setting up Windows Live
To set up Windows Live for the first time
Windows Live screen
Trackball
To open Live Messenger
Windows Live Messenger
Launching Messenger and signing
To sign in and out
Sending instant messages
To start and end conversations
To send a voice message
Adding Windows Live contacts
To send an instant message with emoticon
To add a Windows Live contact in Live Messenger
Personalizing Messenger
To delete a contact
Getting Connected
Select Start Google Maps
Google Maps
Opening Google Maps
Searching for places of interest
Navigating on the Road
Select Start Live Search
Windows Live Search
To open Windows Live Search
Select Menu Exit
To find a location
To close Windows Live Search
Guidelines and Preparation for Using GPS
Select Start QuickGPS
Downloading Satellite Data via QuickGPS
To open QuickGPS
To download GPS data
To choose download options
Navigating on the Road
To open Camera
Installing a storage card
Taking Photos and Videos with the Phone Camera
To exit Camera
Taking photos or capturing video clips
Capture modes
Camera mode icons and indicators
Camera Photo screen
Using zoom
Camera Video screen
To change Quick Send settings
Quick Send
Review screen
To change the default destination
To disable Quick Send
On the Camera screen, select Options Destination Customized
Customizing Camera advanced settings
Press To
Brightness
Counter
Recording Limit
Select Start Photo & Video Album
Photo & Video Album
To open Photo & Video Album
To view an image in full screen
To play back video files
To go to the next image
To view the images as a slide show
Windows Media Player Mobile
About the controls
About the screens and menus
About licenses and protected files
Copying files to your phone
To synchronize content to your phone automatically
To synchronize and copy content manually to your phone
Playlists and Library list
To play media on your phone
Troubleshooting
Playing media
To install from a computer
Installing and running MIDlets/MIDlet suites
To download and install from the Internet
To install from your phone
Managing MIDlets/MIDlet suites
To update a MIDlet/MIDlet suite
To uninstall a MIDlet
To run MIDlets/MIDlet suites on your phone
Camera and Multimedia
Adobe Reader LE
Select Start Applications Adobe Reader LE
Select Start Office Mobile
Microsoft Office Mobile
To use Microsoft Office Mobile
To create a speed dial entry for an item
Speed Dial
To create a speed dial entry for a contact
Select Menu Add Speed Dial
To delete a speed dial entry
Voice Command
To make a call or launch a program using Speed Dial
On the Home screen, select Start Applications Speed Dial
To open a program
To show the contact card of a contact
To request information from your calendar
To request phone status information
Handango InHand
To use Voice Command with a Bluetooth headset
To get help in using Voice Command
My Account
Specifications
Appendix
Appendix
Federal Communications Commission Notice
Regulatory Notices
Regulatory Agency Identifications
Modifications
Safety precautions for RF exposure
Exposure to Radio Frequency RF Signals
Appendix
Hearing Aids
SAR Information
Pacemakers
Weee Notice
Other Medical Devices
RoHS Compliance
Index
Confirmation time out 66 Connect phone to Internet
Fetch Mail File Explorer Filter e-mail
Blacklist Create and send
Video Messaging capture mode 154 View appointments
Yahoo! 99 YouTube