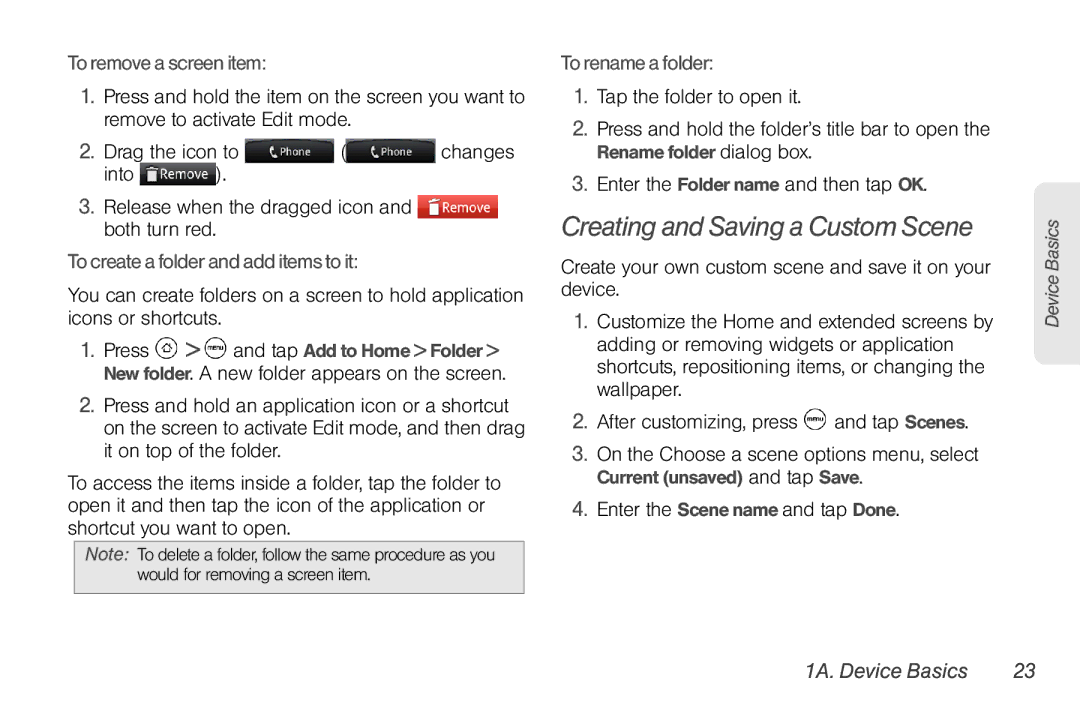To remove a screen item:
1.Press and hold the item on the screen you want to remove to activate Edit mode.
2.Drag the icon to ![]() (
(![]() changes
changes
into ![]() ).
).
3.Release when the dragged icon and ![]() both turn red.
both turn red.
To create a folder and add items to it:
You can create folders on a screen to hold application icons or shortcuts.
1.Press ![]() >
> ![]() and tap Add to Home > Folder > New folder. A new folder appears on the screen.
and tap Add to Home > Folder > New folder. A new folder appears on the screen.
2.Press and hold an application icon or a shortcut on the screen to activate Edit mode, and then drag it on top of the folder.
To access the items inside a folder, tap the folder to open it and then tap the icon of the application or shortcut you want to open.
Note: To delete a folder, follow the same procedure as you would for removing a screen item.
To rename a folder:
1.Tap the folder to open it.
2.Press and hold the folder’s title bar to open the Rename folder dialog box.
3.Enter the Folder name and then tap OK.
Creating and Saving a Custom Scene
Create your own custom scene and save it on your device.
1.Customize the Home and extended screens by adding or removing widgets or application shortcuts, repositioning items, or changing the wallpaper.
2.After customizing, press ![]() and tap Scenes.
and tap Scenes.
3.On the Choose a scene options menu, select Current (unsaved) and tap Save.
4.Enter the Scene name and tap Done.
Device Basics