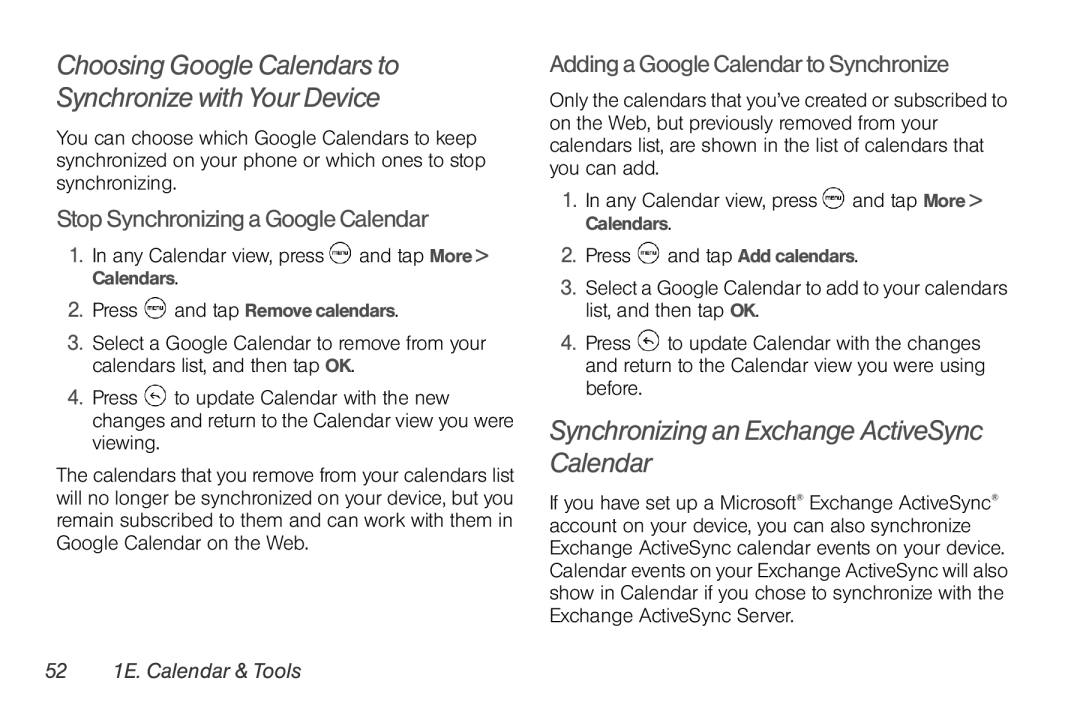Choosing Google Calendars to
Synchronize with Your Device
You can choose which Google Calendars to keep synchronized on your phone or which ones to stop synchronizing.
Stop Synchronizing a Google Calendar
1.In any Calendar view, press ![]() and tap More > Calendars.
and tap More > Calendars.
2.Press ![]() and tap Remove calendars.
and tap Remove calendars.
3.Select a Google Calendar to remove from your calendars list, and then tap OK.
4.Press ![]() to update Calendar with the new changes and return to the Calendar view you were viewing.
to update Calendar with the new changes and return to the Calendar view you were viewing.
The calendars that you remove from your calendars list will no longer be synchronized on your device, but you remain subscribed to them and can work with them in Google Calendar on the Web.
Adding a Google Calendar to Synchronize
Only the calendars that you’ve created or subscribed to on the Web, but previously removed from your calendars list, are shown in the list of calendars that you can add.
1.In any Calendar view, press ![]() and tap More > Calendars.
and tap More > Calendars.
2.Press ![]() and tap Add calendars.
and tap Add calendars.
3.Select a Google Calendar to add to your calendars list, and then tap OK.
4.Press ![]() to update Calendar with the changes and return to the Calendar view you were using before.
to update Calendar with the changes and return to the Calendar view you were using before.
Synchronizing an Exchange ActiveSync Calendar
If you have set up a Microsoft® Exchange ActiveSync® account on your device, you can also synchronize Exchange ActiveSync calendar events on your device. Calendar events on your Exchange ActiveSync will also show in Calendar if you chose to synchronize with the Exchange ActiveSync Server.