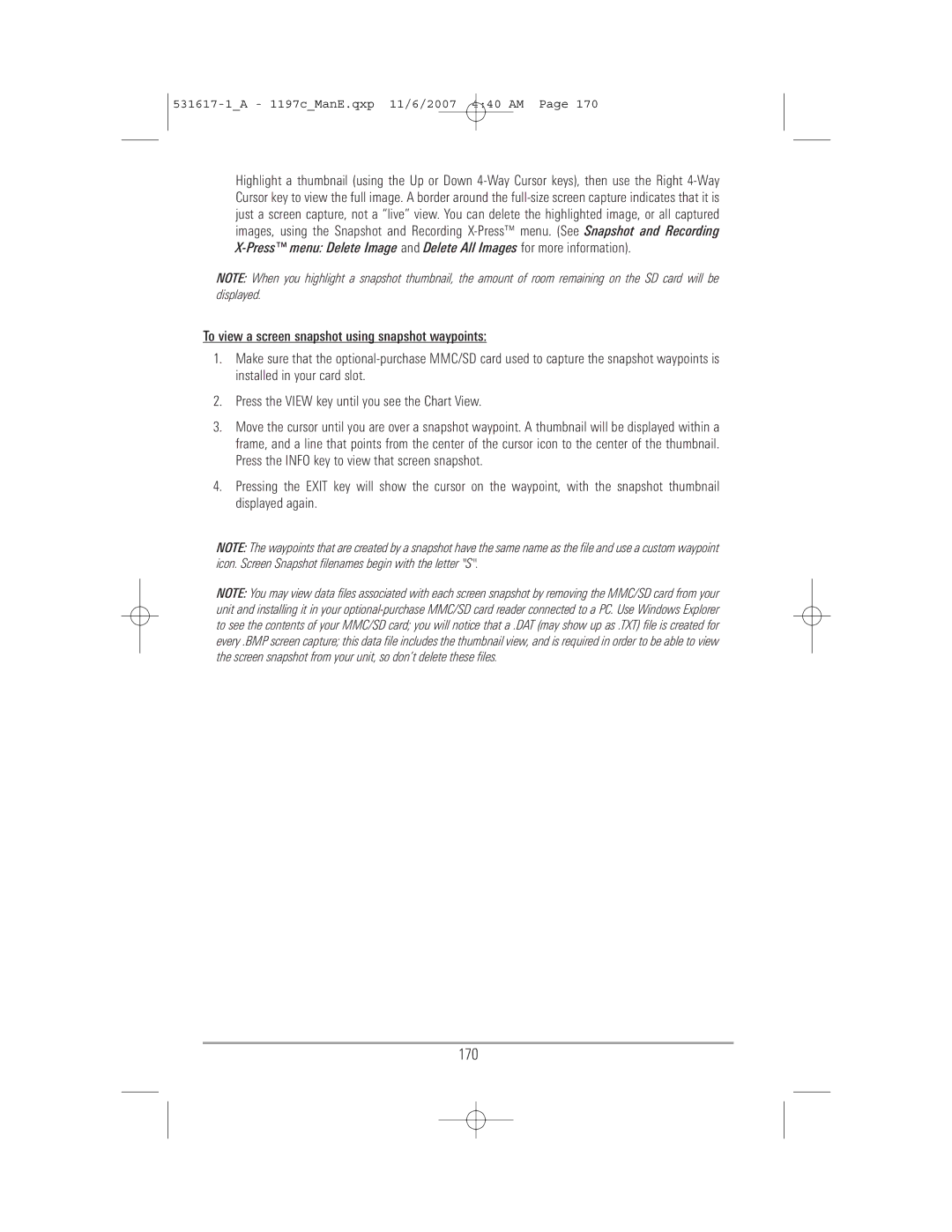1197C SI specifications
The Humminbird 1197C SI is a high-performance fishfinder that has made waves in the world of angling technology. This device seamlessly integrates cutting-edge sonar technology with an intuitive user interface, making it a favorite among both novice and professional anglers.One of the standout features of the 1197C SI is its Side Imaging technology. This unique sonar function allows users to see what lies beneath the water's surface, providing a wide, detailed view of the underwater environment. It operates at a frequency of 455 kHz and 800 kHz, enabling exceptional clarity and detail, even at considerable depths. This feature is particularly beneficial for identifying underwater structures such as rocks, wrecks, and weed beds, which are often hotspots for fish.
Another innovative component of the 1197C SI is its DualBeam PLUS sonar. This technology provides both a narrow and a wide beam, giving users the versatility to search for fish over a broader area while also honing in on specific targets. The combination of Side Imaging and DualBeam sonar results in an impressive level of detail and accuracy in fish detection.
The 1197C SI also boasts a large 10.4-inch color display, providing crisp visuals and easy navigation through the various features. The screen is designed for easy reading in bright sunlight, ensuring that anglers can rely on it no matter the fishing conditions. Additionally, the unit supports a variety of view options, allowing users to select from different display modes to suit their preferences.
Integration with GPS is another key characteristic of the Humminbird 1197C SI. Built-in GPS capabilities allow anglers to mark waypoints, create routes, and access detailed maps and charts. This feature not only aids in navigation but also helps anglers return to successful fishing spots with ease.
The 1197C SI is also equipped with advanced networking capabilities, enabling it to connect with other devices, such as additional sonar units or autopilot systems. This increases the overall functionality and enhances the fishing experience by providing a more integrated system.
In conclusion, the Humminbird 1197C SI stands out for its advanced technologies such as Side Imaging, DualBeam sonar, and comprehensive GPS capabilities. With its large display and user-friendly interface, it has become an essential tool for anglers looking to increase their success on the water. With lasting durability and a wealth of features, the 1197C SI is a smart investment for serious fishing enthusiasts.