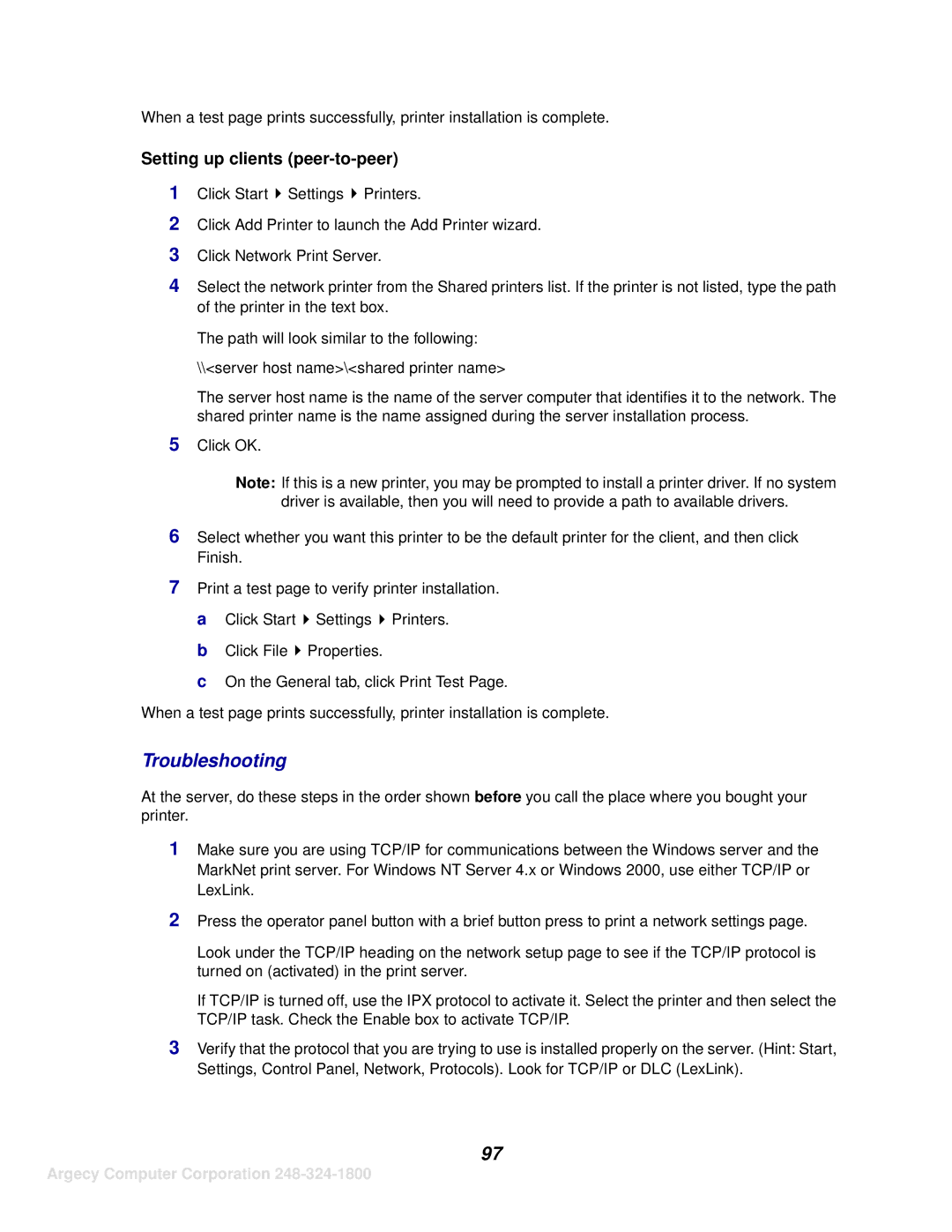1116 specifications
The IBM 1116 is a renowned mini-computer that was introduced in the mid-1970s, symbolizing a significant leap forward in computing technology during that era. It was primarily designed for scientific and engineering applications, showcasing IBM's commitment to developing versatile and powerful computing solutions.One of the standout features of the IBM 1116 is its ability to execute a wide range of instructions, accommodating various programming needs. The architecture of the 1116 was based on the System/360, which allowed it to leverage existing software and programming languages, such as Fortran, COBOL, and assembler. This compatibility made it easier for businesses to transition to the new system without having to develop new software from scratch.
The 1116 came equipped with a robust memory architecture, supporting up to 64 KB of core memory that could be expanded with additional memory modules. This expandability was crucial for businesses, as it allowed them to scale their computing resources in accordance with their growing computational needs. The system also featured floating-point hardware, which enabled efficient calculations required in scientific tasks, improving performance significantly for users engaged in data analysis and simulation.
In terms of I/O capabilities, the IBM 1116 supported various devices, including magnetic tapes, disk drives, and printers, which enhanced its versatility in different operational settings. Its design emphasized modularity, enabling easy upgrades and maintenance, which was a significant advantage for organizations looking to optimize their IT infrastructure.
The IBM 1116 also boasted a user-friendly operating environment. It supported multiprogramming, which allowed multiple users to run different jobs simultaneously. This capability significantly improved resource utilization and reduced downtime, making the system more efficient.
Overall, the IBM 1116 represented a perfect blend of versatility, expandability, and processing power. Its compatibility with existing software and a wide array of peripherals made it a vital asset for organizations in diverse industries. While it may seem obsolete today, the IBM 1116's influence is still felt in modern computing, showcasing the enduring legacy of IBM’s innovative designs during the mini-computer revolution. The characteristics and technologies embedded in the IBM 1116 paved the way for future advancements in computing, illustrating its historical significance in the evolution of information technology.