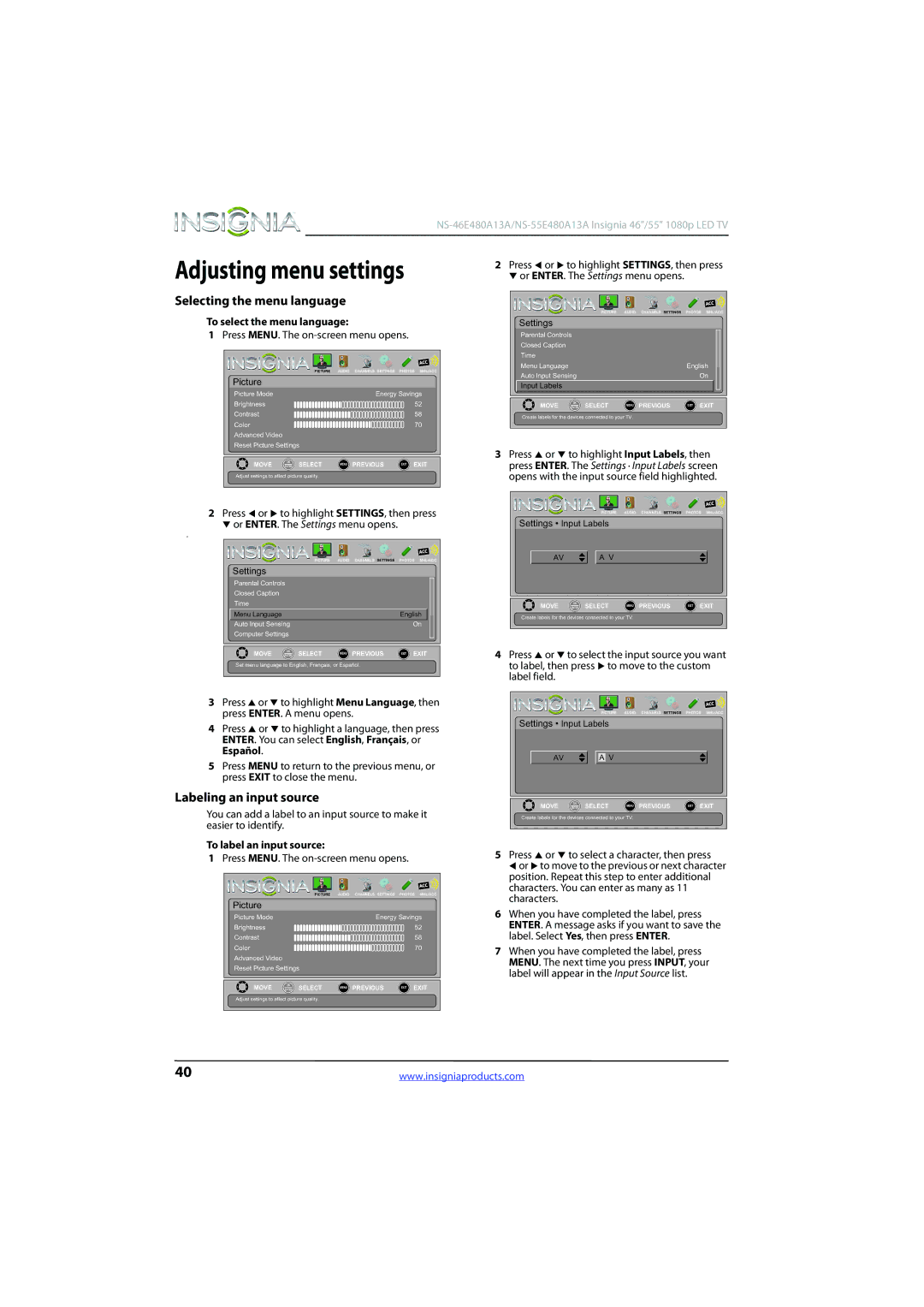Adjusting menu settings
Selecting the menu language
To select the menu language:
1Press MENU. The
|
| PICTURE | AUDIO | CHANNELS SETTINGS | PHOTOS | MHL/ACC | |
Picture |
|
|
|
|
|
|
|
Picture Mode |
|
|
| Energy Savings | |||
Brightness |
|
|
|
|
|
| 52 |
Contrast |
|
|
|
|
|
| 58 |
Color |
|
|
|
|
|
| 70 |
Advanced Video |
|
|
|
|
|
|
|
Reset Picture Settings |
|
|
|
|
| ||
MOVE | OK | SELECT | MENU | PREVIOUS | EXIT | EXIT | |
ENTER | |||||||
Adjust settings to affect picture quality.
2Press W or X to highlight SETTINGS, then press T or ENTER. The Settings menu opens.
p
|
| PICTURE | AUDIO | CHANNELS SETTINGS | PHOTOS MHL/ACC | |
Settings |
|
|
|
|
|
|
Parental Controls |
|
|
|
|
| |
Closed Caption |
|
|
|
|
|
|
Time |
|
|
|
|
|
|
Menu Language |
|
|
|
| English | |
Auto Input Sensing |
|
|
|
| On | |
Computer Settings |
|
|
|
|
| |
MOVE | OK | SELECT | MENU | PREVIOUS | EXIT | EXIT |
ENTER | ||||||
Set menu language to English, Français, or Español.
3Press S or T to highlight Menu Language, then press ENTER. A menu opens.
4Press S or T to highlight a language, then press ENTER. You can select English, Français, or Español.
5Press MENU to return to the previous menu, or press EXIT to close the menu.
Labeling an input source
You can add a label to an input source to make it easier to identify.
To label an input source:
1Press MENU. The
|
| PICTURE | AUDIO | CHANNELS SETTINGS | PHOTOS | MHL/ACC | |
Picture |
|
|
|
|
|
|
|
Picture Mode |
|
|
| Energy Savings | |||
Brightness |
|
|
|
|
|
| 52 |
Contrast |
|
|
|
|
|
| 58 |
Color |
|
|
|
|
|
| 70 |
Advanced Video |
|
|
|
|
|
|
|
Reset Picture Settings |
|
|
|
|
| ||
MOVE | OK | SELECT | MENU | PREVIOUS | EXIT | EXIT | |
ENTER | |||||||
Adjust settings to affect picture quality.
2Press W or X to highlight SETTINGS, then press T or ENTER. The Settings menu opens.
|
| PICTURE | AUDIO | CHANNELS SETTINGS | PHOTOS MHL/ACC | |
Settings |
|
|
|
|
|
|
Parental Controls |
|
|
|
|
| |
Closed Caption |
|
|
|
|
|
|
Time |
|
|
|
|
|
|
Menu Language |
|
|
|
| English | |
Auto Input Sensing |
|
|
|
| On | |
Input Labels |
|
|
|
|
|
|
MOVE | OK | SELECT | MENU | PREVIOUS | EXIT | EXIT |
ENTER | ||||||
Create labels for the devices connected to your TV.
3Press S or T to highlight Input Labels, then press ENTER. The Settings · Input Labels screen opens with the input source field highlighted.
|
| PICTURE | AUDIO | CHANNELS SETTINGS | PHOTOS MHL/ACC | |
Settings • Input Labels |
|
|
|
| ||
AV |
| A V |
|
|
|
|
MOVE | OK | SELECT | MENU | PREVIOUS | EXIT | EXIT |
ENTER | ||||||
Create labels for the devices connected to your TV.
4Press S or T to select the input source you want to label, then press X to move to the custom label field.
|
| PICTURE | AUDIO | CHANNELS SETTINGS | PHOTOS MHL/ACC | |
Settings • Input Labels |
|
|
|
| ||
AV |
| A V |
|
|
|
|
MOVE | OK | SELECT | MENU | PREVIOUS | EXIT | EXIT |
ENTER | ||||||
Create labels for the devices connected to your TV.
5Press S or T to select a character, then press W or X to move to the previous or next character position. Repeat this step to enter additional characters. You can enter as many as 11 characters.
6When you have completed the label, press ENTER. A message asks if you want to save the label. Select Yes, then press ENTER.
7When you have completed the label, press MENU. The next time you press INPUT, your label will appear in the Input Source list.
40 | www.insigniaproducts.com |