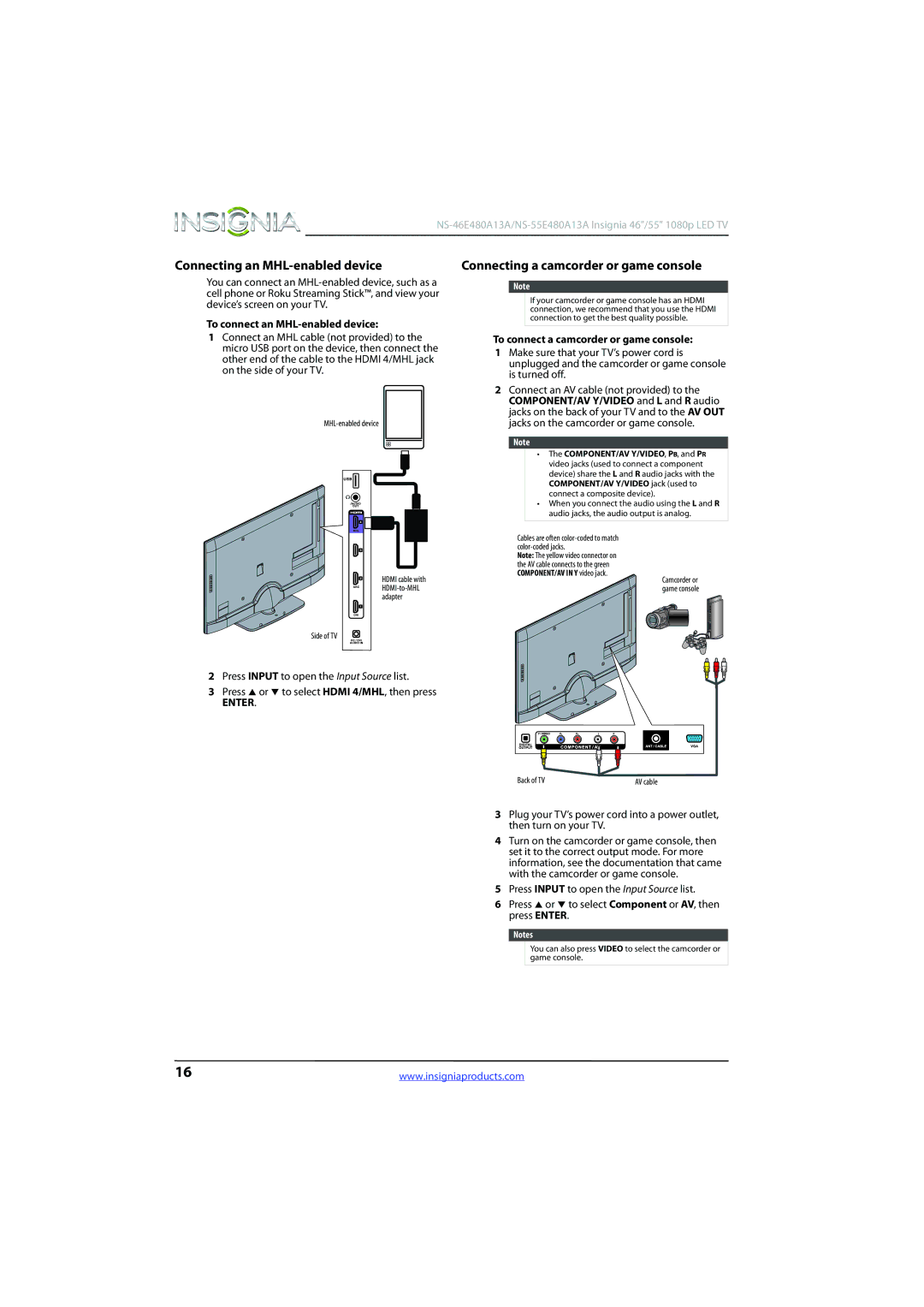User Guide
Contents
Iii
Maintaining
Child Safety
Important Safety Instructions
Damage requiring service
Servicing
Outdoor antenna grounding
Condensation
Game mode
Insignia 46/55 1080p LED TV Introduction
INlink
Insignia Motion 120Hz
Installing the stand
Installing a wall-mount bracket
To install the stand
Model
Front
Package contents
TV components
Side Back
11 or
Button
Remote control
# Button
What connection should I use?
Video quality Cable connector
Making connections
Connecting power
Connecting a cable or satellite box
To connect the power
Using Hdmi best
Using DVI same as Hdmi but requires a sound connection
To connect a cable or satellite box using DVI
Using component video better
To connect a cable or satellite box using component video
Using composite video good
To connect a cable or satellite box using composite video
Using coaxial good
To connect a cable or satellite box using coaxial
Connecting an antenna or cable TV no box
Connecting a DVD or Blu-ray player
To connect a DVD or Blu-ray player using Hdmi
To connect an antenna or cable TV no box
To connect a DVD or Blu-ray player using DVI
To connect a DVD or Blu-ray player using component video
Connecting a VCR
To connect a DVD or Blu-ray player using composite video
To connect a VCR
Insert a videotape in the VCR, then press Play on the VCR
Connecting an MHL-enabled device
Connecting a camcorder or game console
To connect an MHL-enabled device
To connect a camcorder or game console
Connecting a computer
Using VGA
To connect a computer using VGA
Using Hdmi
Connecting a USB flash drive
Connecting headphones
To connect headphones
To connect a USB flash drive
Using analog audio
Using digital audio
To connect a basic home theater system using digital audio
Audio
Connecting a home theater system with multiple devices
Installing remote control batteries
Aiming the remote control
To install remote control batteries
Hawaii, Atlantic, or Newfoundland
To set up your TV
First time
If you select Cable, a message asks if you have a cable box
Scanning for Channels
Turning your TV on or off
On-screen menu overview
Selecting the video input source
Component
Adjusting the volume
Navigating the menus
Selecting a channel
Viewing channel information
Adjusting the picture
Adjusting the TV picture
To adjust the TV picture
Viewing system information
Adjusting the computer image
To adjust the computer image
Off-Turns off Insignia Motion 120Hz
Aspect Ratio-Selects the aspect ratio of the picture
Adjusting the sound
Adjusting sound settings
To adjust sound settings
Bass-Adjusts the low sounds Treble-Adjusts the high sounds
Playing TV audio only
Automatically scanning for channels
To play TV audio only
To automatically scan for channels
To hide channels
Hiding channels
Satellite Box , then press Enter
Adding or changing a channel label
Setting up a favorite channel list
Viewing a favorite channel
To check the digital signal strength
Setting parental controls
Setting or changing the password
To set or change the password
Press ENTER. The Enter Password screen opens
When the button lock is turned On, the buttons on
Blocking unrated TV
To lock control buttons
Press MENU. The on-screen menu opens
Canadian rating levels
Setting parental control levels
Rating levels
To set parental control levels
USA Parental Locks
Canadian Parental Locks
Press W or X to highlight
Using closed captioning
Downloading rating information
Turning closed captioning on or off
To download rating information
Selecting the analog closed captioning mode
To select the analog closed captioning mode
Settings Closed Caption
Customizing digital closed captioning styles
Adjusting time settings
Setting the clock
Settings Time Date/Time
Settings Time
Opens Automatically turns off To set the sleep timer
Off, 5, 10, 15, 30, 60, 90, 120, 180, or
Adjusting menu settings
Selecting the menu language
Labeling an input source
To select the menu language
Restoring settings to the defaults
To restore settings to the defaults
Turning the Input Sensor on or off
To turn the Input Sensor on or off
Using INlink
Turning Device Auto Power Off on or off
To turn Device Auto Power Off on or off
Turning INlink on or off
Turning TV Auto Power On on or off
To turn TV Auto Power On on or off
Turning Audio Receiver on or off
To turn Audio Receiver on or off
To use an MHL-enabled device
To display a list of INlink-compatible Hdmi CEC devices
Device
Appears
Use S T W X and Enter to navigate on your device
MHL Accessory
Press MENU, then press W or X to highlight
Using a USB flash drive
Switching to USB mode
To switch to USB mode
Browsing photos
Viewing favorite photos
To view favorite photos
Customizing slideshow settings
To customize slideshow settings
Viewing photos in a slideshow
To view photos in a slideshow
Cleaning the TV cabinet
Cleaning the TV screen
Problem Solution
Maintaining
Color is not correct
General
Work
Specifications
Programming a different universal remote control
Common universal remote control codes
To program a different universal remote control
Universal remote control makes and models
Legal notices
What does this warranty cover?
How to obtain warranty service?
Where is the warranty valid?
What does the warranty not cover?
12-0429