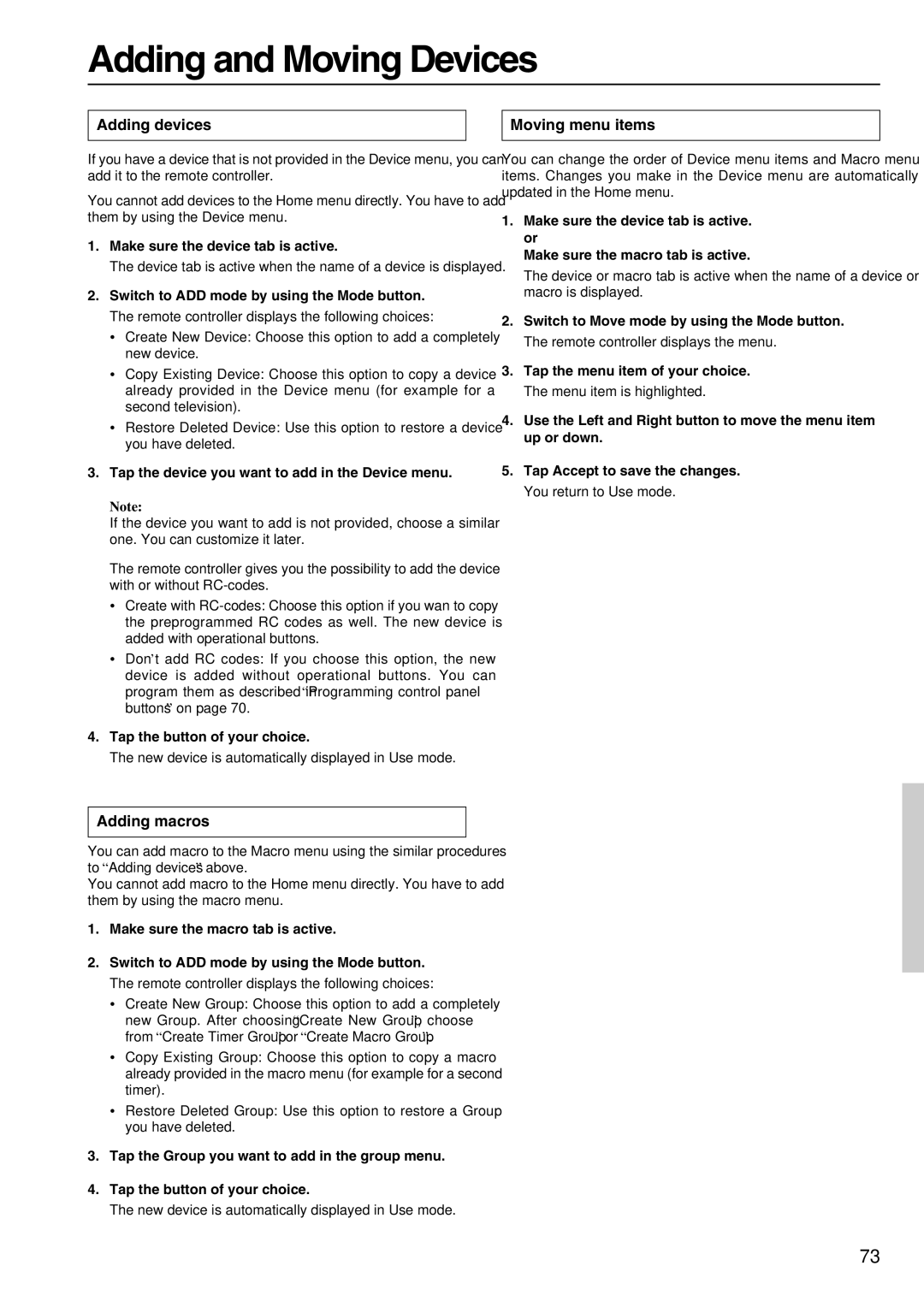DTR-8.3 specifications
The Integra DTR-8.3 is a sophisticated home theater receiver that exemplifies cutting-edge audio and video technologies, delivering an immersive experience for audiophiles and home cinema enthusiasts alike. As a flagship component in Integra's lineup, the DTR-8.3 combines high performance with versatile connectivity options, making it an ideal choice for modern entertainment systems.One of the standout features of the DTR-8.3 is its robust power amplification, capable of delivering up to 100 watts per channel across nine channels. This level of power ensures dynamic sound reproduction across a wide range of audio formats, from the subtle nuances of a classical symphony to the thunderous effects of an action-packed movie. The receiver supports DTS:X and Dolby Atmos, providing object-based audio that envelops listeners in a three-dimensional soundstage. This technology enhances the overall cinematic experience, allowing sound to move freely around the listener, simulating a real-world environment.
In addition to its exemplary audio capabilities, the Integra DTR-8.3 is equipped with a full suite of video technologies. Supporting 4K Ultra HD resolution, HDR10, Dolby Vision, and BT.2020 color space, it is designed to handle the latest in high-definition video content. With full HDCP 2.2 support, users can connect their 4K Blu-ray players, gaming consoles, and streaming devices without worry. The receiver also features advanced video upscaling, transforming standard and high-definition video to near 4K quality for an enhanced viewing experience.
Connectivity is another area where the DTR-8.3 shines, with multiple HDMI inputs and outputs, including Zone 2 output for multi-room audio-video distribution. Users can easily integrate various sources, such as streaming devices, gaming consoles, and sound systems into their setup. Integrated Wi-Fi and Bluetooth capabilities enable seamless streaming of music from smartphones and tablets, while streaming services like Spotify, Pandora, and Amazon Music can be accessed directly.
The DTR-8.3 also embraces smart home integration, featuring compatibility with control systems such as Crestron, Control4, and others. This allows for easy automation and control of the receiver within a broader smart home ecosystem. For easy setup and configuration, the receiver comes with Audyssey MultEQ XT32 room correction technology. This feature analyzes the room acoustics and adjusts the sound output accordingly, ensuring optimal audio performance regardless of room conditions.
Overall, the Integra DTR-8.3 stands out as a premium home theater receiver, blending powerful audio performance, advanced video technologies, and intelligent connectivity options. It is designed for those who demand the best in their home entertainment experience, offering a truly immersive solution suitable for a wide range of applications. Whether you’re watching movies, listening to music, or gaming, the DTR-8.3 elevates sound and picture quality to new heights.