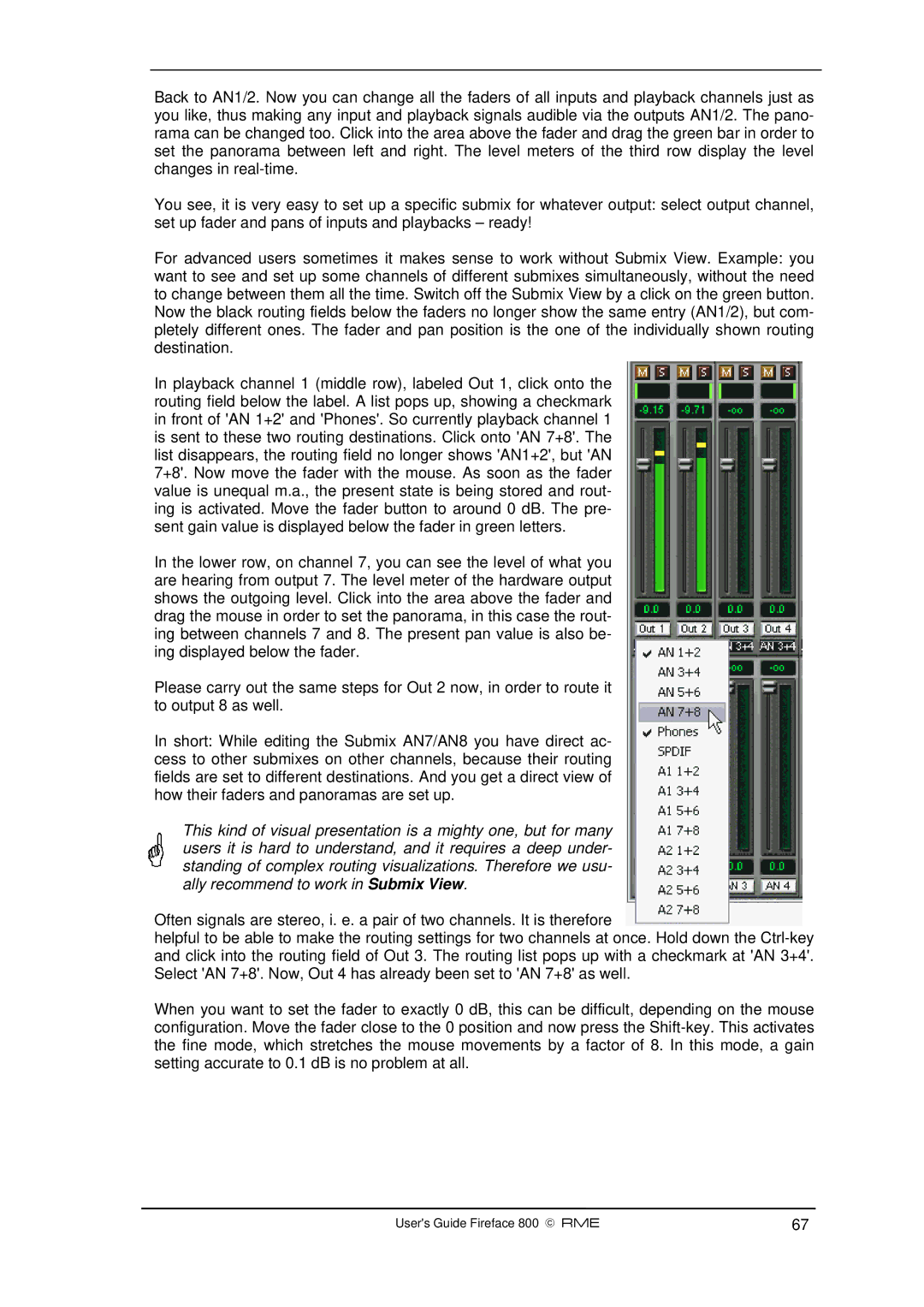Fireface 800 specifications
The Intel Fireface 800 is a powerful audio interface celebrated for its high-performance capabilities and versatility in both studio and live settings. Designed to cater to the needs of musicians, producers, and sound engineers, it stands out with its rich feature set and reliable technology.One of the defining features of the Fireface 800 is its support for an impressive 26 input and 28 output channels. This extensive I/O configuration facilitates seamless integration with a wide variety of audio production setups, allowing users to record multiple instruments simultaneously or create complex routing scenarios. The unit also boasts top-notch analog and digital converters, ensuring pristine sound quality with a dynamic range that captures the nuances of any audio source.
In terms of connectivity, the Fireface 800 is equipped with both FireWire and USB ports, making it compatible with a range of computers and devices. The device utilizes the FireWire 800 protocol, which delivers higher data transfer rates compared to its predecessor. This efficient transfer capability is crucial for maintaining audio fidelity and reducing latency, making it an ideal choice for real-time monitoring and recording.
The Fireface 800 also features standalone operation capabilities, functioning independently of a computer when needed. This is particularly useful for live performances, where reliability and reduced setup complexity are essential. Users can easily connect microphones, instruments, and other equipment directly to the Fireface 800, making it a versatile tool for a variety of scenarios.
With its low-latency driver technology, the Fireface 800 ensures smooth performance even when handling demanding audio tasks. Its advanced ADAT and S/PDIF digital inputs and outputs provide further flexibility for connecting other gear, such as additional preamps and effects processors.
Another noteworthy characteristic of the Fireface 800 is its robust build quality. Designed for regular use in professional environments, the unit features a rugged metal chassis that can withstand the rigors of transport and daily use. This ensures longevity and consistent performance for audio professionals who depend on reliable equipment day in and day out.
In summary, the Intel Fireface 800 is a versatile and powerful audio interface that caters to a wide spectrum of audio production needs. With its extensive I/O capabilities, high-quality converters, reliable connectivity options, and robust design, it continues to be a popular choice among audio professionals striving for excellence in their work.