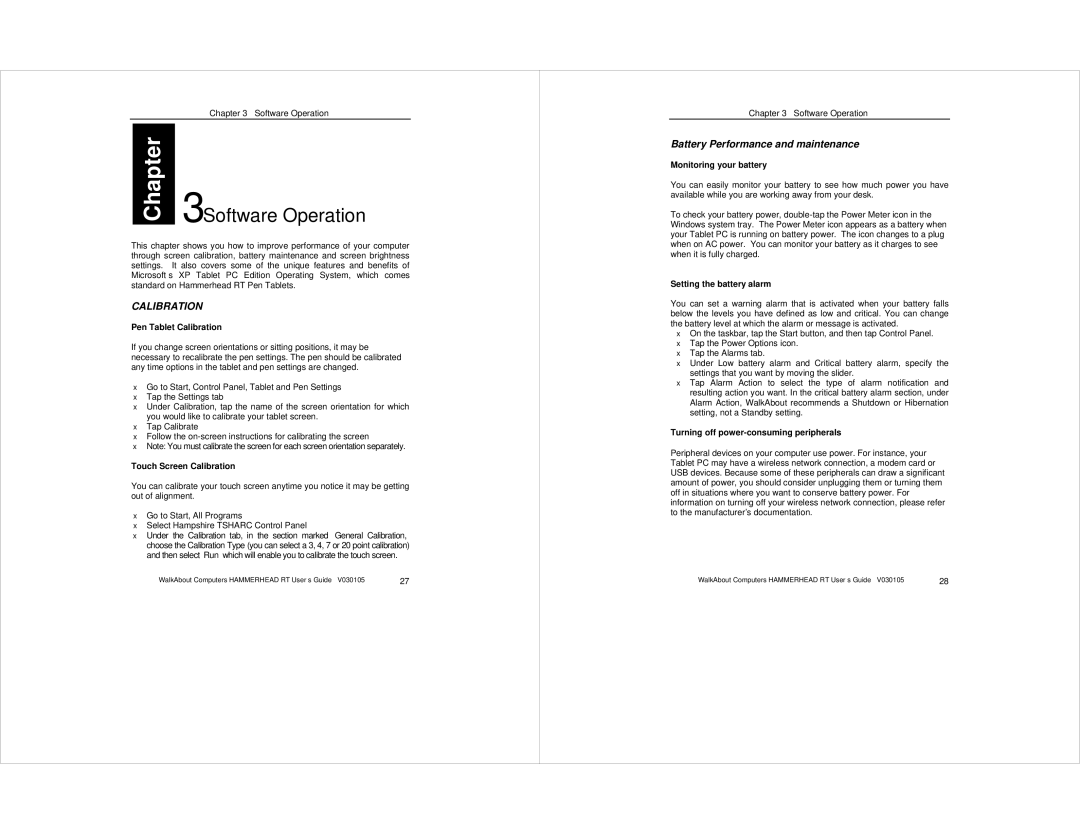Chapter 3 – Software Operation
| Chapter | 3Software Operation |
|
|
This chapter shows you how to improve performance of your computer through screen calibration, battery maintenance and screen brightness settings. It also covers some of the unique features and benefits of Microsoft’s XP Tablet PC Edition Operating System, which comes standard on Hammerhead RT Pen Tablets.
CALIBRATION
Pen Tablet Calibration
If you change screen orientations or sitting positions, it may be necessary to recalibrate the pen settings. The pen should be calibrated any time options in the tablet and pen settings are changed.
•Go to Start, Control Panel, Tablet and Pen Settings
•Tap the Settings tab
•Under Calibration, tap the name of the screen orientation for which you would like to calibrate your tablet screen.
•Tap Calibrate
•Follow the
•Note: You must calibrate the screen for each screen orientation separately.
Touch Screen Calibration
You can calibrate your touch screen anytime you notice it may be getting out of alignment.
•Go to Start, All Programs
•Select Hampshire TSHARC Control Panel
•Under the Calibration tab, in the section marked “General Calibration,” choose the Calibration Type (you can select a 3, 4, 7 or 20 point calibration) and then select “Run” which will enable you to calibrate the touch screen.
WalkAbout Computers HAMMERHEAD RT User’s Guide – V030105 | 27 |
Chapter 3 – Software Operation
Battery Performance and maintenance
Monitoring your battery
You can easily monitor your battery to see how much power you have available while you are working away from your desk.
To check your battery power,
Setting the battery alarm
You can set a warning alarm that is activated when your battery falls below the levels you have defined as low and critical. You can change the battery level at which the alarm or message is activated.
On the taskbar, tap the Start button, and then tap Control Panel. Tap the Power Options icon.
Tap the Alarms tab.
Under Low battery alarm and Critical battery alarm, specify the settings that you want by moving the slider.
Tap Alarm Action to select the type of alarm notification and resulting action you want. In the critical battery alarm section, under Alarm Action, WalkAbout recommends a Shutdown or Hibernation setting, not a Standby setting.
Turning off power-consuming peripherals
Peripheral devices on your computer use power. For instance, your Tablet PC may have a wireless network connection, a modem card or USB devices. Because some of these peripherals can draw a significant amount of power, you should consider unplugging them or turning them off in situations where you want to conserve battery power. For information on turning off your wireless network connection, please refer to the manufacturer's documentation.
WalkAbout Computers HAMMERHEAD RT User’s Guide – V030105 | 28 |