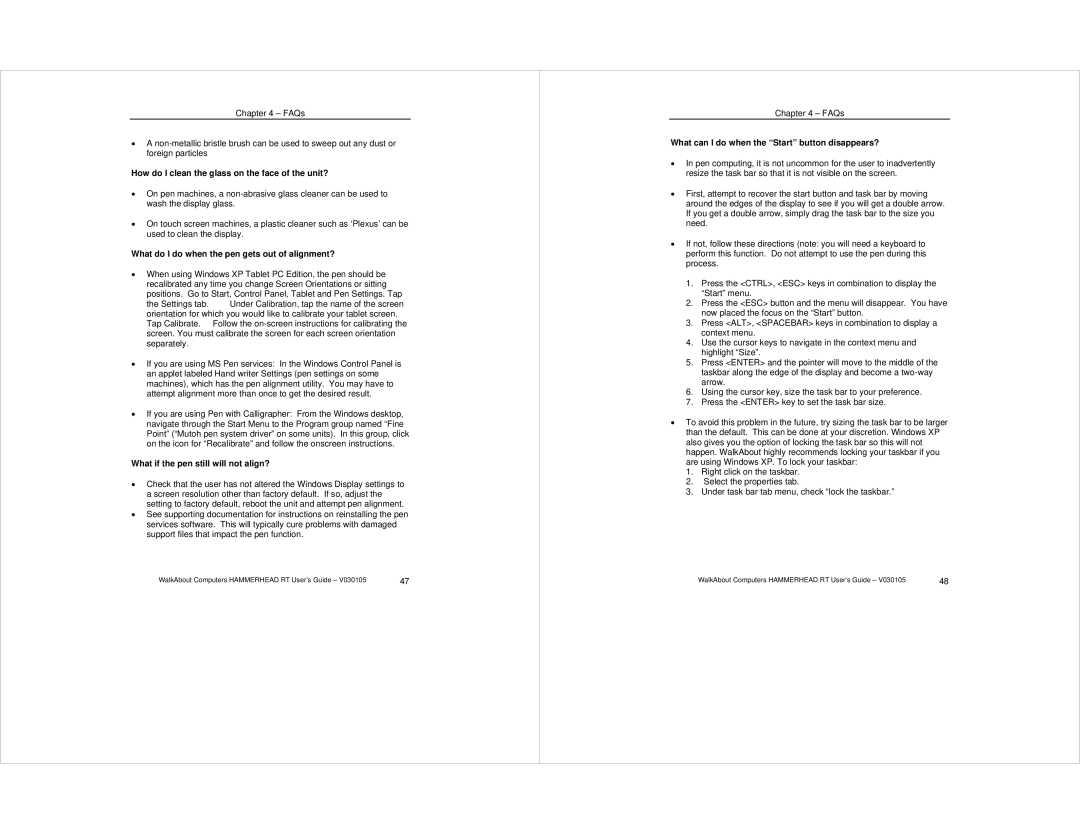Chapter 4 – FAQs
•A
How do I clean the glass on the face of the unit?
•On pen machines, a
•On touch screen machines, a plastic cleaner such as ‘Plexus’ can be used to clean the display.
What do I do when the pen gets out of alignment?
•When using Windows XP Tablet PC Edition, the pen should be recalibrated any time you change Screen Orientations or sitting positions. Go to Start, Control Panel, Tablet and Pen Settings. Tap
the Settings tab. Under Calibration, tap the name of the screen orientation for which you would like to calibrate your tablet screen. Tap Calibrate. Follow the
•If you are using MS Pen services: In the Windows Control Panel is an applet labeled Hand writer Settings (pen settings on some machines), which has the pen alignment utility. You may have to attempt alignment more than once to get the desired result.
•If you are using Pen with Calligrapher: From the Windows desktop, navigate through the Start Menu to the Program group named “Fine Point” (“Mutoh pen system driver” on some units). In this group, click on the icon for “Recalibrate” and follow the onscreen instructions.
What if the pen still will not align?
•Check that the user has not altered the Windows Display settings to a screen resolution other than factory default. If so, adjust the setting to factory default, reboot the unit and attempt pen alignment.
•See supporting documentation for instructions on reinstalling the pen services software. This will typically cure problems with damaged support files that impact the pen function.
WalkAbout Computers HAMMERHEAD RT User’s Guide – V030105 | 47 |
Chapter 4 – FAQs
What can I do when the “Start” button disappears?
•In pen computing, it is not uncommon for the user to inadvertently resize the task bar so that it is not visible on the screen.
•First, attempt to recover the start button and task bar by moving around the edges of the display to see if you will get a double arrow. If you get a double arrow, simply drag the task bar to the size you need.
•If not, follow these directions (note: you will need a keyboard to perform this function. Do not attempt to use the pen during this process.
1.Press the <CTRL>, <ESC> keys in combination to display the “Start” menu.
2.Press the <ESC> button and the menu will disappear. You have now placed the focus on the “Start” button.
3.Press <ALT>, <SPACEBAR> keys in combination to display a context menu.
4.Use the cursor keys to navigate in the context menu and highlight “Size”.
5.Press <ENTER> and the pointer will move to the middle of the taskbar along the edge of the display and become a
6.Using the cursor key, size the task bar to your preference.
7.Press the <ENTER> key to set the task bar size.
•To avoid this problem in the future, try sizing the task bar to be larger than the default. This can be done at your discretion. Windows XP also gives you the option of locking the task bar so this will not happen. WalkAbout highly recommends locking your taskbar if you are using Windows XP. To lock your taskbar:
1.Right click on the taskbar.
2.Select the properties tab.
3.Under task bar tab menu, check “lock the taskbar.”
WalkAbout Computers HAMMERHEAD RT User’s Guide – V030105 | 48 |