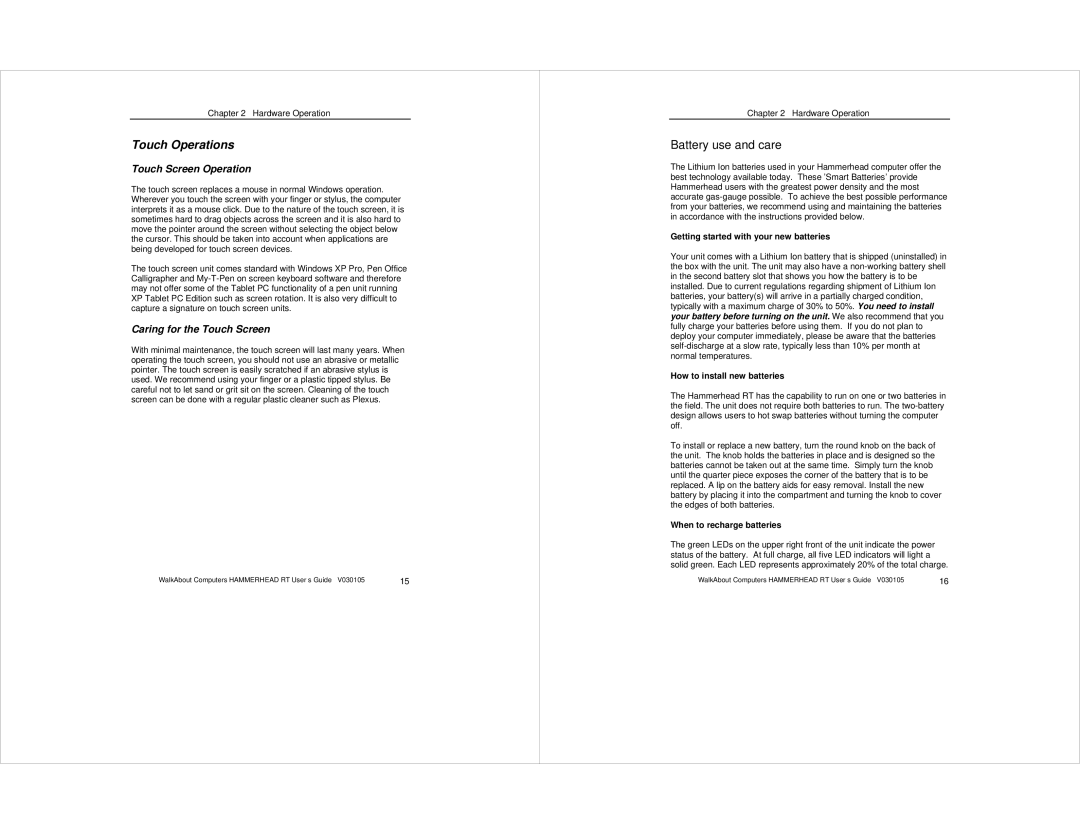Chapter 2 – Hardware Operation
Touch Operations
Touch Screen Operation
The touch screen replaces a mouse in normal Windows operation. Wherever you touch the screen with your finger or stylus, the computer interprets it as a mouse click. Due to the nature of the touch screen, it is sometimes hard to drag objects across the screen and it is also hard to move the pointer around the screen without selecting the object below the cursor. This should be taken into account when applications are being developed for touch screen devices.
The touch screen unit comes standard with Windows XP Pro, Pen Office Calligrapher and
Caring for the Touch Screen
With minimal maintenance, the touch screen will last many years. When operating the touch screen, you should not use an abrasive or metallic pointer. The touch screen is easily scratched if an abrasive stylus is used. We recommend using your finger or a plastic tipped stylus. Be careful not to let sand or grit sit on the screen. Cleaning of the touch screen can be done with a regular plastic cleaner such as Plexus.
WalkAbout Computers HAMMERHEAD RT User’s Guide – V030105 | 15 |
Chapter 2 – Hardware Operation
Battery use and care
The Lithium Ion batteries used in your Hammerhead computer offer the best technology available today. These 'Smart Batteries' provide Hammerhead users with the greatest power density and the most accurate
Getting started with your new batteries
Your unit comes with a Lithium Ion battery that is shipped (uninstalled) in the box with the unit. The unit may also have a
How to install new batteries
The Hammerhead RT has the capability to run on one or two batteries in the field. The unit does not require both batteries to run. The
To install or replace a new battery, turn the round knob on the back of the unit. The knob holds the batteries in place and is designed so the batteries cannot be taken out at the same time. Simply turn the knob until the quarter piece exposes the corner of the battery that is to be replaced. A lip on the battery aids for easy removal. Install the new battery by placing it into the compartment and turning the knob to cover the edges of both batteries.
When to recharge batteries
The green LEDs on the upper right front of the unit indicate the power status of the battery. At full charge, all five LED indicators will light a solid green. Each LED represents approximately 20% of the total charge.
16