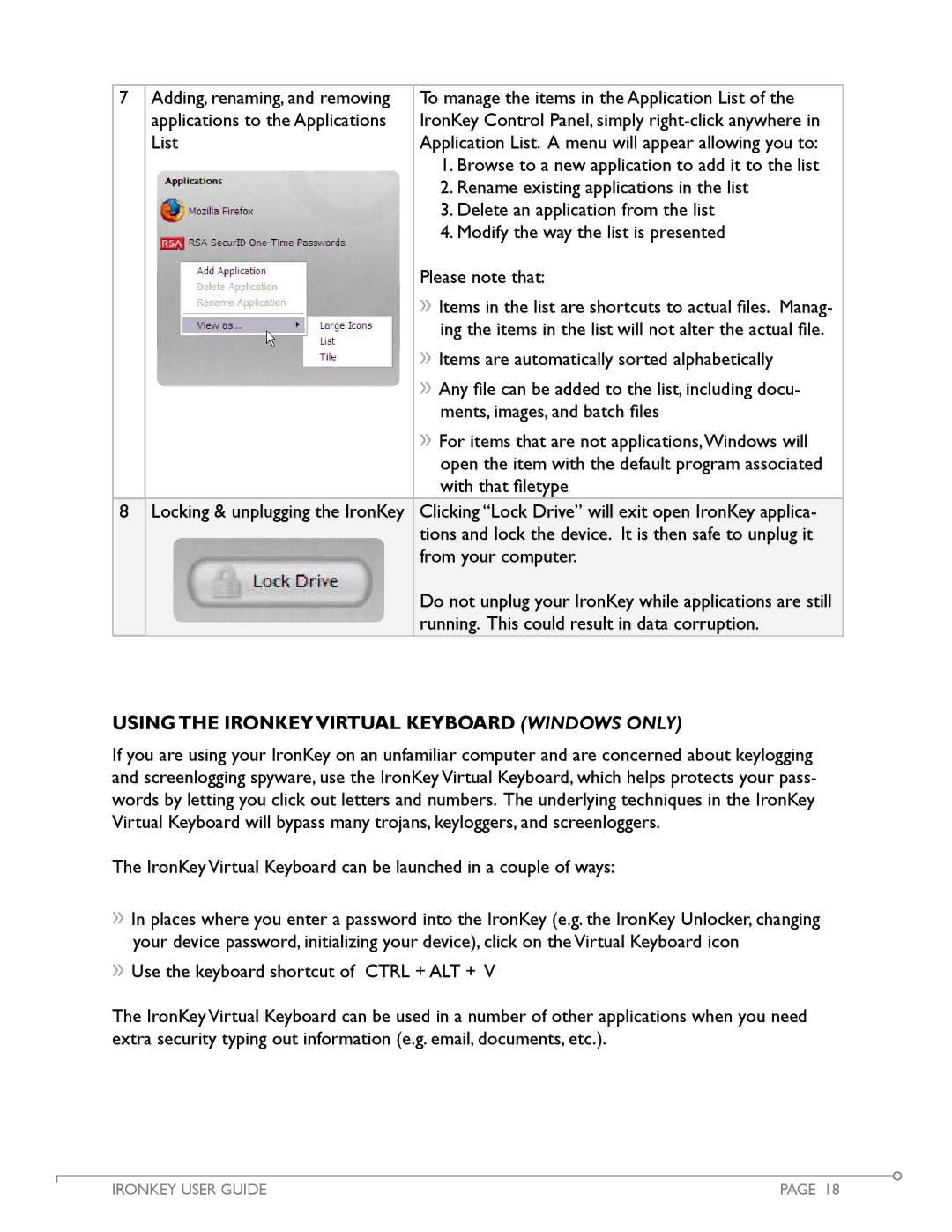7 Adding, renaming, and removing | To manage the items in the Application List of the |
applications to the Applications | IronKey Control Panel, simply |
List | Application List. A menu will appear allowing you to: |
| 1. Browse to a new application to add it to the list |
| 2. Rename existing applications in the list |
| 3. Delete an application from the list |
| 4. Modify the way the list is presented |
Please note that:
»Items in the list are shortcuts to actual files. Manag- ing the items in the list will not alter the actual file.
»Items are automatically sorted alphabetically
»Any file can be added to the list, including docu- ments, images, and batch files
»For items that are not applications,Windows will open the item with the default program associated with that filetype
8Locking & unplugging the IronKey Clicking “Lock Drive” will exit open IronKey applica- tions and lock the device. It is then safe to unplug it from your computer.
Do not unplug your IronKey while applications are still running. This could result in data corruption.
Using The IRONKEY VIRTUAL KEYBOARD (Windows Only)
If you are using your IronKey on an unfamiliar computer and are concerned about keylogging and screenlogging spyware, use the IronKey Virtual Keyboard, which helps protects your pass- words by letting you click out letters and numbers. The underlying techniques in the IronKey Virtual Keyboard will bypass many trojans, keyloggers, and screenloggers.
The IronKey Virtual Keyboard can be launched in a couple of ways:
»In places where you enter a password into the IronKey (e.g. the IronKey Unlocker, changing your device password, initializing your device), click on the Virtual Keyboard icon
»Use the keyboard shortcut of CTRL + ALT + V
The IronKey Virtual Keyboard can be used in a number of other applications when you need extra security typing out information (e.g. email, documents, etc.).
IRONKEY USER GUIDE | PAGE 18 |