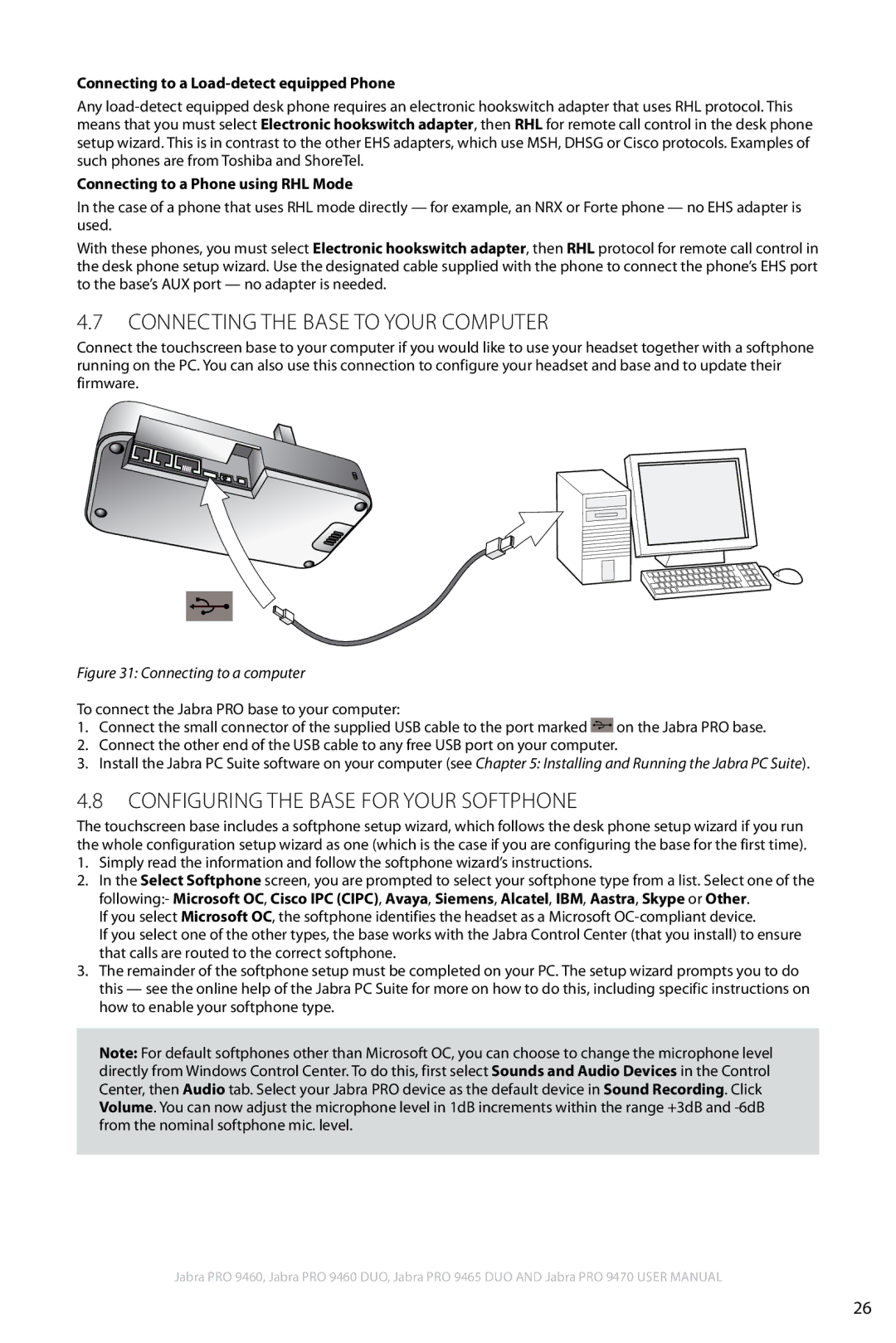9460 specifications
The Jabra 9460 is a high-performance headset designed for professionals who require superior audio quality and advanced communication features. This versatile device combines the advantages of a traditional desk phone and modern wireless technology, making it a popular choice for office environments and remote work settings.One of the standout features of the Jabra 9460 is its innovative DECT technology, which provides a reliable wireless connection with a range of up to 150 meters. This allows users to move freely around the office while staying connected to their calls. With its long battery life, typically lasting up to 12 hours of talk time, users can rely on the headset for an entire workday without needing to recharge.
The Jabra 9460 is equipped with a Noise Blackout™ technology that ensures crystal-clear audio by eliminating background noise. This feature is essential for professionals who work in bustling environments or need to focus on their conversations without distractions. The headset also includes a high-definition audio experience, supporting wideband sound for natural voice clarity and enhanced sound performance.
Flexibility is another key characteristic of the Jabra 9460. The headset can be worn in multiple styles, including over-the-ear and on-the-head configurations. This adaptability ensures comfort for long periods of use, catering to individual preferences. Furthermore, the device includes a flexible microphone boom that can be adjusted for optimal positioning, enhancing voice pickup and clarity.
The Jabra 9460 is compatible with various communication platforms, including Microsoft Teams, Skype for Business, and other VoIP solutions. With one-touch call control buttons, users can easily manage calls, mute, or adjust volume without disruption. The integration with softphones and other communication tools streamlines workflows, improving productivity.
In addition to its impressive technical features, the Jabra 9460 boasts a sleek and professional design. Its lightweight construction ensures comfort, while the intuitive controls make it user-friendly.
Overall, the Jabra 9460 combines cutting-edge technology with user-centric design, making it an ideal choice for professionals seeking reliability, superior audio quality, and flexibility in a headset. Its combination of features addresses the demands of modern work environments, enhancing communication and collaboration among teams.