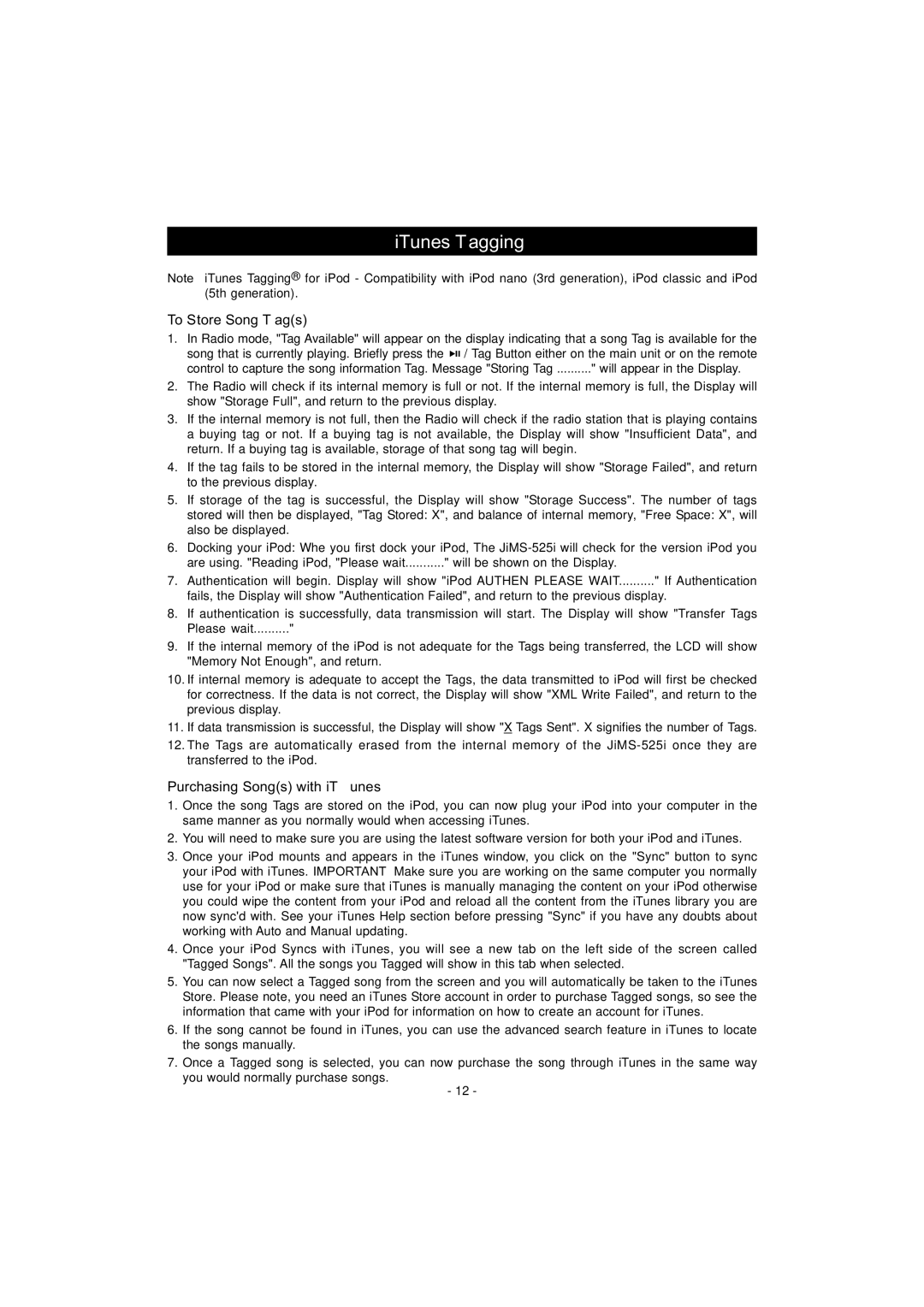iTunes Tagging
Note: iTunes Tagging® for iPod - Compatibility with iPod nano (3rd generation), iPod classic and iPod (5th generation).
To Store Song Tag(s)
1.In Radio mode, "Tag Available" will appear on the display indicating that a song Tag is available for the song that is currently playing. Briefly press the ![]()
![]()
![]() / Tag Button either on the main unit or on the remote control to capture the song information Tag. Message "Storing Tag .........." will appear in the Display.
/ Tag Button either on the main unit or on the remote control to capture the song information Tag. Message "Storing Tag .........." will appear in the Display.
2.The Radio will check if its internal memory is full or not. If the internal memory is full, the Display will show "Storage Full", and return to the previous display.
3.If the internal memory is not full, then the Radio will check if the radio station that is playing contains a buying tag or not. If a buying tag is not available, the Display will show "Insufficient Data", and return. If a buying tag is available, storage of that song tag will begin.
4.If the tag fails to be stored in the internal memory, the Display will show "Storage Failed", and return to the previous display.
5.If storage of the tag is successful, the Display will show "Storage Success". The number of tags stored will then be displayed, "Tag Stored: X", and balance of internal memory, "Free Space: X", will also be displayed.
6.Docking your iPod: Whe you first dock your iPod, The
7.Authentication will begin. Display will show "iPod AUTHEN PLEASE WAIT.........." If Authentication fails, the Display will show "Authentication Failed", and return to the previous display.
8.If authentication is successfully, data transmission will start. The Display will show "Transfer Tags Please wait.........."
9.If the internal memory of the iPod is not adequate for the Tags being transferred, the LCD will show "Memory Not Enough", and return.
10.If internal memory is adequate to accept the Tags, the data transmitted to iPod will first be checked for correctness. If the data is not correct, the Display will show "XML Write Failed", and return to the previous display.
11.If data transmission is successful, the Display will show "X Tags Sent". X signifies the number of Tags.
12.The Tags are automatically erased from the internal memory of the
Purchasing Song(s) with iTunes
1.Once the song Tags are stored on the iPod, you can now plug your iPod into your computer in the same manner as you normally would when accessing iTunes.
2.You will need to make sure you are using the latest software version for both your iPod and iTunes.
3.Once your iPod mounts and appears in the iTunes window, you click on the "Sync" button to sync your iPod with iTunes. IMPORTANT: Make sure you are working on the same computer you normally use for your iPod or make sure that iTunes is manually managing the content on your iPod otherwise you could wipe the content from your iPod and reload all the content from the iTunes library you are now sync'd with. See your iTunes Help section before pressing "Sync" if you have any doubts about working with Auto and Manual updating.
4.Once your iPod Syncs with iTunes, you will see a new tab on the left side of the screen called "Tagged Songs". All the songs you Tagged will show in this tab when selected.
5.You can now select a Tagged song from the screen and you will automatically be taken to the iTunes Store. Please note, you need an iTunes Store account in order to purchase Tagged songs, so see the information that came with your iPod for information on how to create an account for iTunes.
6.If the song cannot be found in iTunes, you can use the advanced search feature in iTunes to locate the songs manually.
7.Once a Tagged song is selected, you can now purchase the song through iTunes in the same way you would normally purchase songs.
-12 -