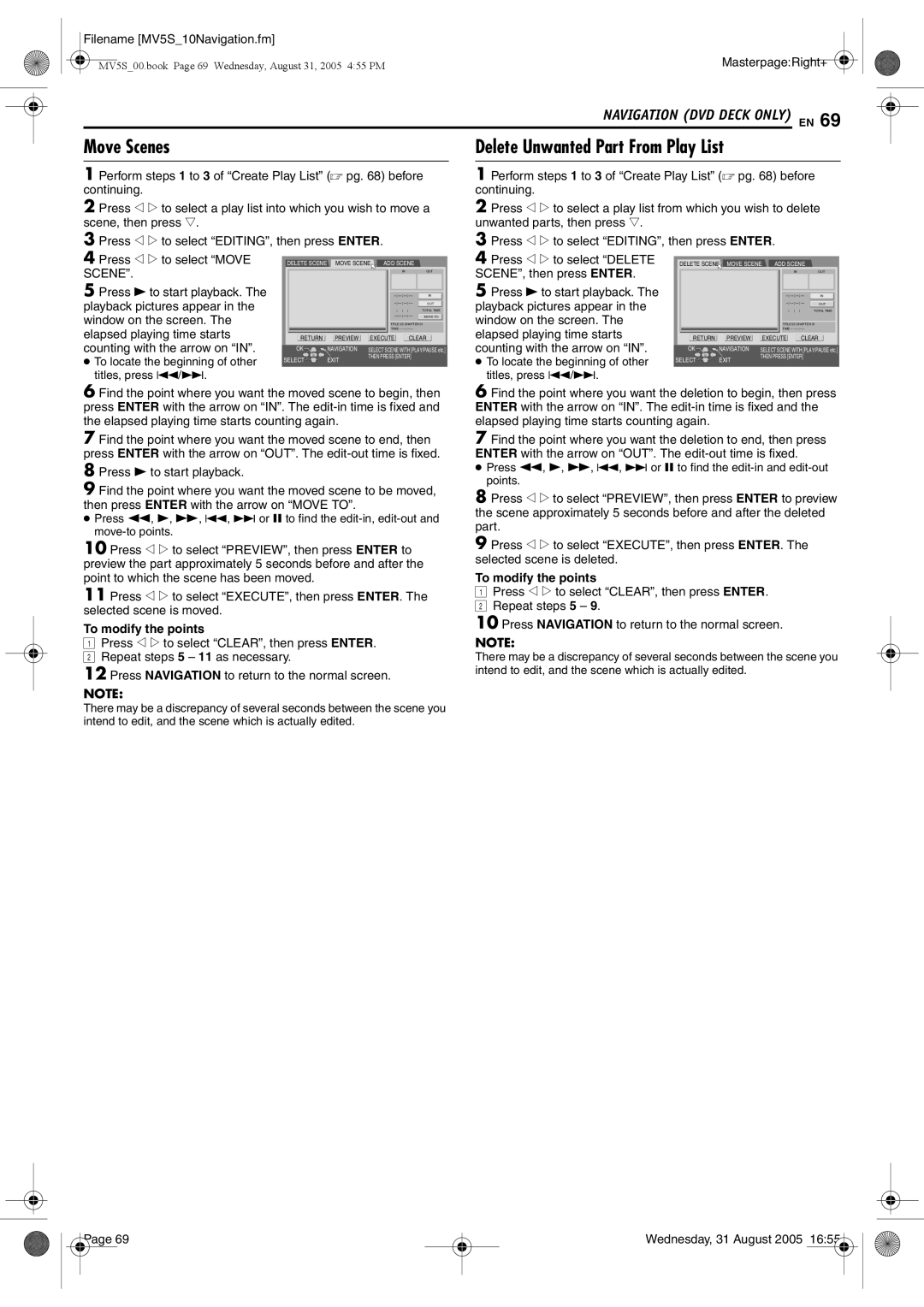DR-MV5BE specifications
The JVC DR-MV5BE is a versatile and feature-rich DVD recorder and VCR combo that caters to the needs of users looking to digitize their home video collection while enjoying the convenience of a dual-format device. This innovative unit combines both DVD recording and VHS playback capabilities, making it a valuable addition to any home entertainment setup.At the core of the JVC DR-MV5BE’s functionality is its ability to record directly onto DVD discs, offering several formats including DVD-R, DVD-RW, and DVD+R. This flexibility allows users to choose the best format suited for their recording needs, whether they prioritize compatibility with other devices or rewritable options. The device also supports various recording modes, from high-quality SP mode to extended recording modes like LP and EP, granting users control over recording time and quality.
The integrated VHS player adds to the DR-MV5BE’s appeal, allowing users to play their existing VHS tapes seamlessly. This feature is perfect for those looking to preserve old home movies, as the unit can convert VHS content to DVD format through a simple dubbing process. Additionally, the DR-MV5BE features front and rear audio/video inputs, enabling users to easily connect camcorders, gaming consoles, or other external devices for recording or playback.
In terms of connectivity, the JVC DR-MV5BE is equipped with various options. The HDMI output ensures high-definition video playback, while the standard composite outputs allow compatibility with older televisions. The presence of a USB port provides further versatility, allowing users to record or transfer content to and from USB storage devices.
The unit also boasts a user-friendly interface and remote control, simplifying the recording and playback process. With built-in features such as a programmable timer, users can schedule recordings in advance, ensuring they never miss their favorite shows or events.
Overall, the JVC DR-MV5BE is a robust device that encapsulates modern recording technology while retaining the nostalgia of VHS. Its blend of functions, alongside its user-friendly design and versatility, makes it a standout option for anyone looking to bridge the gap between analog and digital media.