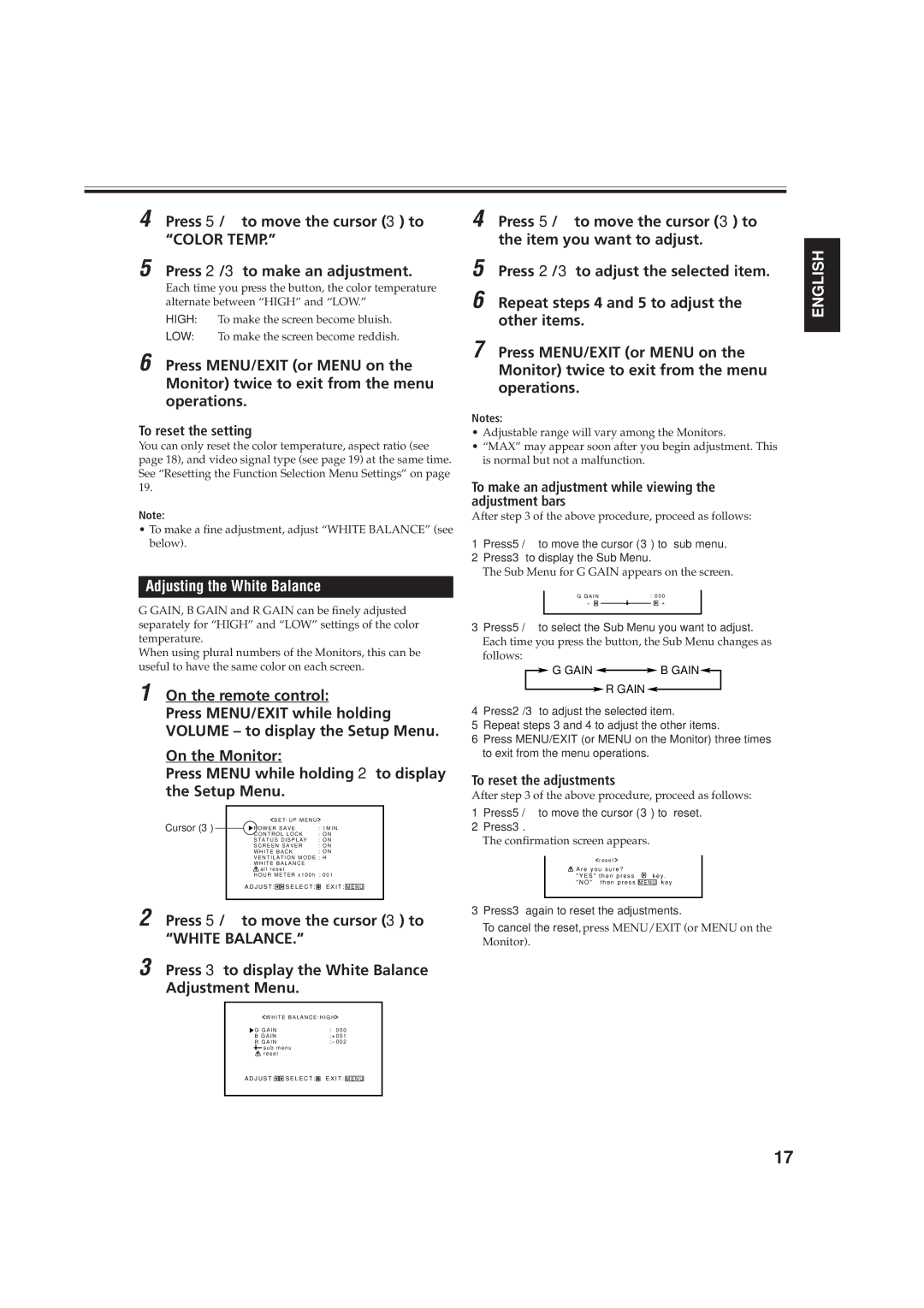GD V4200PZW, GD-V4200PCE-G, GD-V4200PZW-G, GD-V4200PCE specifications
The JVC GD-V4200PCE-G, GD-V4200PCE, GD-V4200PZW-G, and GD-V4200PZW are part of JVC's advanced series of professional video display solutions, specifically designed for a range of demanding environments such as broadcasting, production, and high-end presentations. These models excel in providing high-quality visuals and are geared towards enhancing the experience in professional media and broadcast applications.One of the standout features of the JVC GD-V4200 series is its impressive resolution capabilities. The displays offer high-definition image quality, allowing for crisp visuals and vibrant colors. This is crucial for professionals who require precise and accurate representation of video content. The integration of advanced image processing technologies ensures that even fast-moving scenes are rendered smoothly, with minimal motion blur, making it an ideal choice for live events or sports broadcasting.
Another significant characteristic is the series' robust connectivity options. The GD-V4200 models are equipped with a variety of input interfaces, including HDMI, SDI, and DVI, allowing seamless integration with different video sources and production setups. This flexibility is essential in professional environments where multiple devices are often used interchangeably.
Color accuracy and consistency are paramount in professional video displays, and the GD-V4200 series does not disappoint. With advanced calibration capabilities, users can adjust settings to meet specific color profiles, ensuring that outputs are true to the source material. This is particularly beneficial in situations where color grading and matching are critical, such as in post-production.
Durability and reliability are also key aspects of the JVC GD-V4200 series. Built to withstand the rigors of professional use, these displays feature a robust design that ensures long-lasting performance. The series typically incorporates features such as anti-glare screens, making them suitable for both controlled indoor environments and more challenging outdoor settings.
In summary, the JVC GD-V4200PCE-G, GD-V4200PCE, GD-V4200PZW-G, and GD-V4200PZW are designed for professionals seeking high-performance video display solutions. With their high-definition resolution, extensive connectivity options, exceptional color accuracy, and durable design, these models provide a comprehensive solution for various video production and broadcasting applications, ensuring that professionals can deliver their best work consistently.