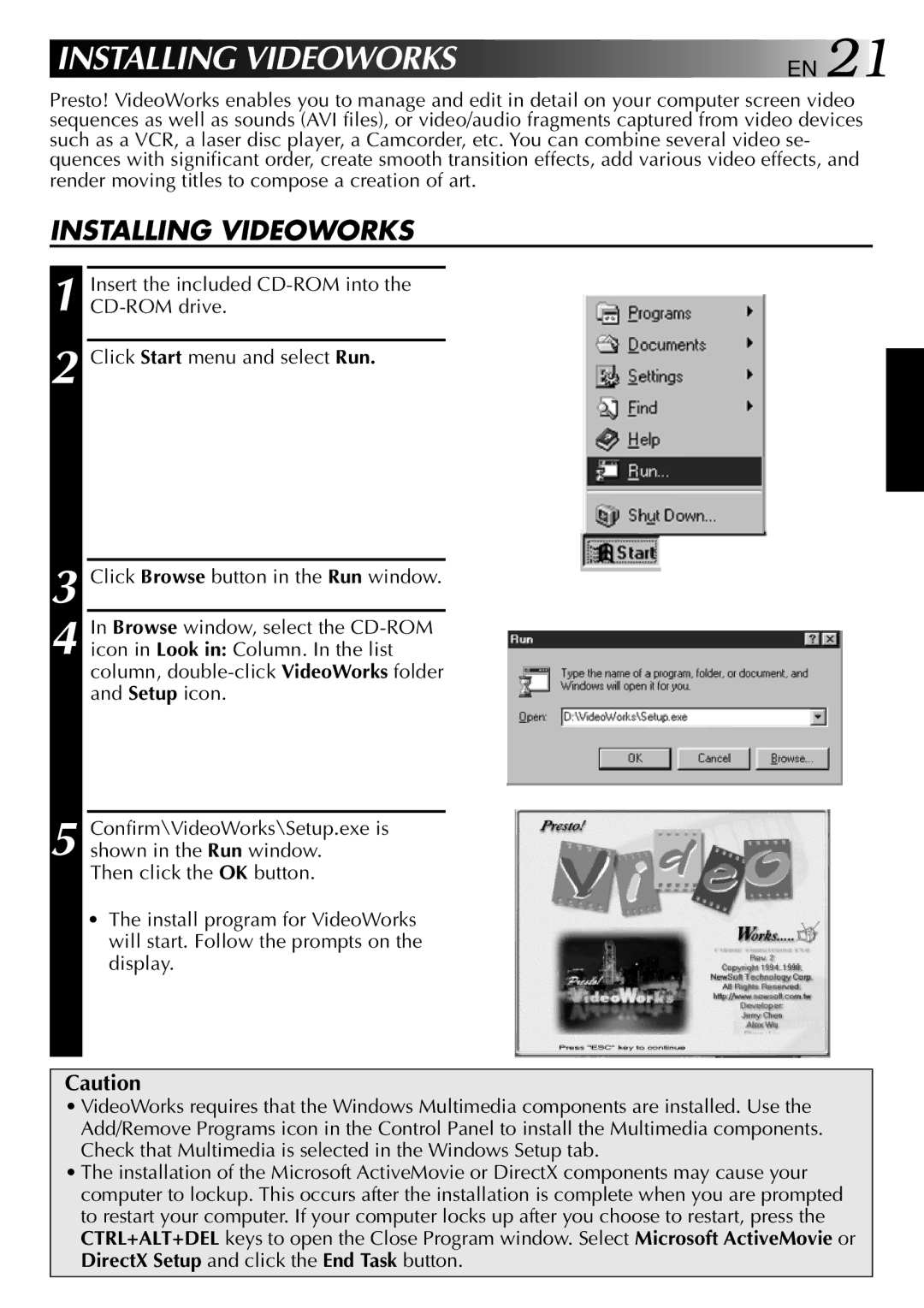INSTALLING VIDEOWORKS 


 EN 21
EN 21
Presto! VideoWorks enables you to manage and edit in detail on your computer screen video sequences as well as sounds (AVI files), or video/audio fragments captured from video devices such as a VCR, a laser disc player, a Camcorder, etc. You can combine several video se- quences with significant order, create smooth transition effects, add various video effects, and render moving titles to compose a creation of art.
INSTALLING VIDEOWORKS
1 | Insert the included |
2 |
|
Click Start menu and select Run. |
3 Click Browse button in the Run window.
4 In Browse window, select the
icon in Look in: Column. In the list column,
5 Confirm\VideoWorks\Setup.exe is shown in the Run window.
Then click the OK button.
•The install program for VideoWorks will start. Follow the prompts on the display.
Caution
•VideoWorks requires that the Windows Multimedia components are installed. Use the Add/Remove Programs icon in the Control Panel to install the Multimedia components. Check that Multimedia is selected in the Windows Setup tab.
•The installation of the Microsoft ActiveMovie or DirectX components may cause your computer to lockup. This occurs after the installation is complete when you are prompted to restart your computer. If your computer locks up after you choose to restart, press the CTRL+ALT+DEL keys to open the Close Program window. Select Microsoft ActiveMovie or DirectX Setup and click the End Task button.