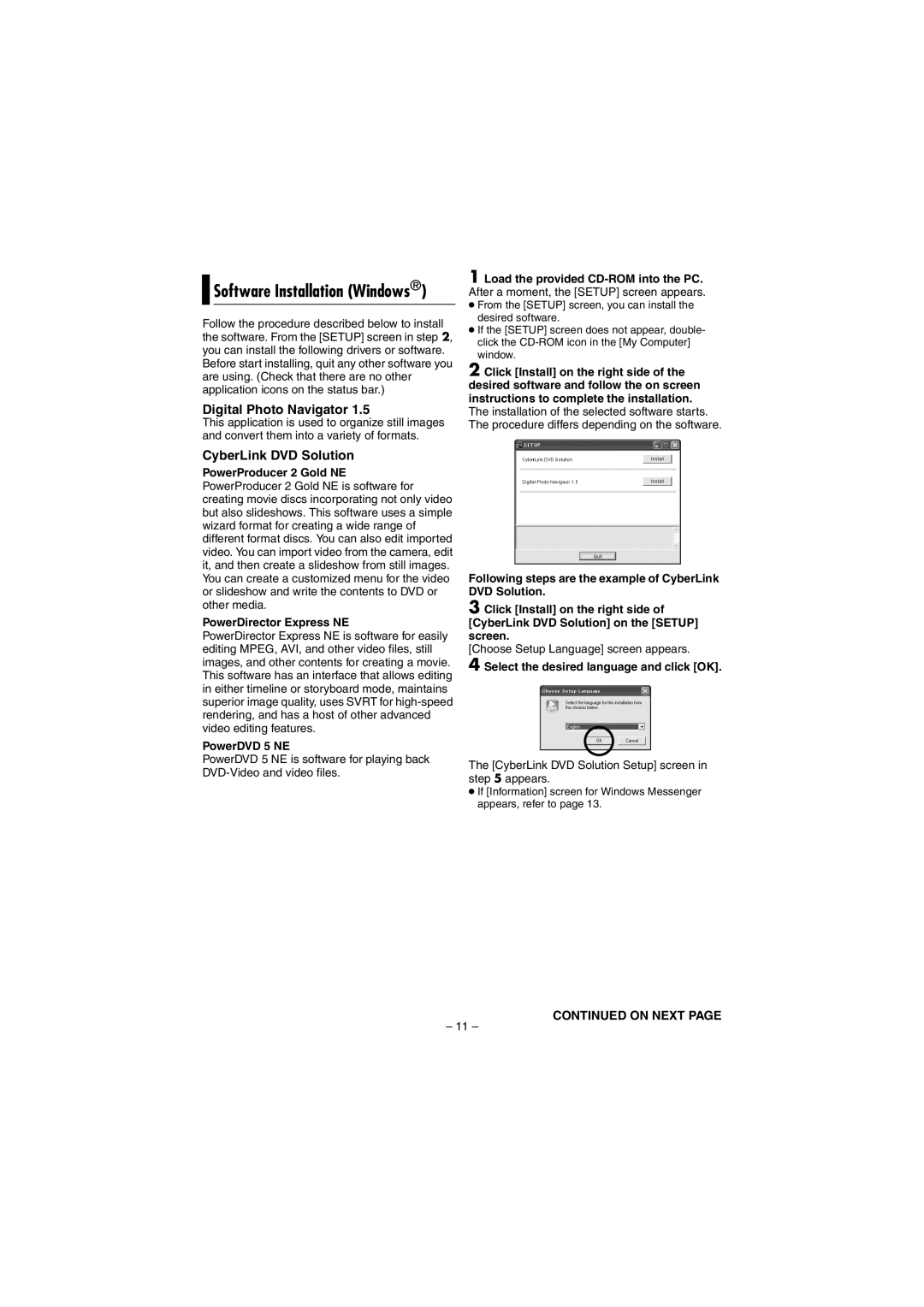GZ-MG50EK, GZ-MG20E, GZ-MG50E, GZ-MG30EK, GZ-MG30E specifications
The JVC GZ series of hard disk camcorders, including the GZ-MG40E, GZ-MG20EK, GZ-MG40EK, GZ-MG30E, and GZ-MG30EK, reflects a unique blend of innovative features and user-friendly design. These models are part of JVC’s efforts to provide high-definition video recording capabilities with the convenience of internal storage.The GZ-MG40E offers a substantial 40GB hard disk drive, enabling users to capture up to 30 hours of video footage at lower quality settings. It features a 1/6-inch CCD sensor, which delivers decent image quality and effective low-light performance. The model is equipped with a 32x optical zoom, which empowers users to get closer to their subjects without sacrificing clarity.
Similarly, the GZ-MG20EK comes with a 20GB hard disk drive, ideal for casual users who need an efficient, lightweight option for recording everyday moments. It provides much of the same functionality as the GZ-MG40E but with reduced storage capacity, making it more affordable and accessible.
In contrast, the GZ-MG40EK model steps up with additional features, including enhanced audio quality and a broader range of video formats. It is especially suitable for those looking to capture high-quality footage for professional or semi-professional use.
Meanwhile, the GZ-MG30E and GZ-MG30EK models balance affordability with performance. Both feature a 30GB hard disk drive, allowing for ample recording time. They incorporate a 35x optical zoom and advanced image stabilization technology that helps minimize shake, ensuring users capture smooth, steady videos even during movement.
All models in this series support various shooting modes, making it easy for videographers of all skill levels to achieve the desired results. The user-friendly interface simplifies the navigation of settings, allowing users to focus on their creativity rather than technical complexities.
Moreover, these camcorders include playback options for easy viewing of recorded content. They are equipped with USB connectivity for straightforward transferring of videos to computers, facilitating editing and sharing. The battery life is optimized for extended use, ensuring that users can record significant footage without frequent interruptions.
In summary, the JVC GZ-MG series combines convenient storage solutions, versatile video capabilities, and user-friendly operation, making them excellent choices for anyone looking to document their life’s moments in style.