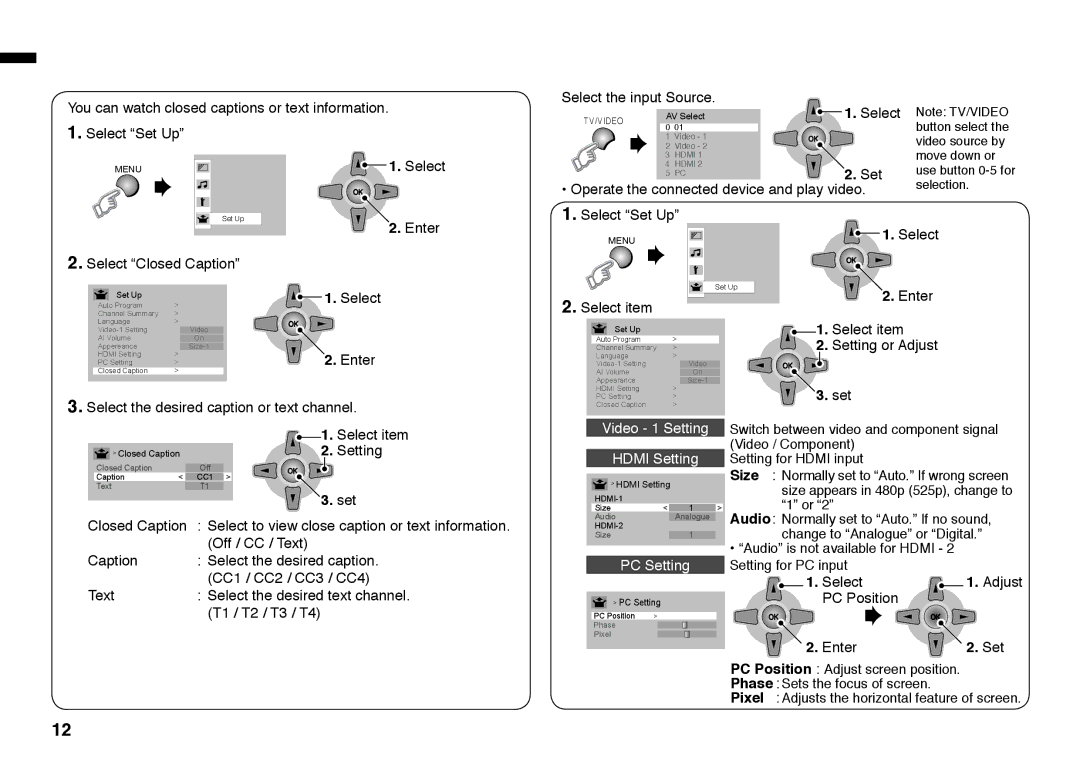Viewing Closed Caption
You can watch closed captions or text information.
1.Select “Set Up”
MENU | 1. Select |
OK |
Watching Video or DVDs
Select the input Source.
TV/VIDEO | AV Select | 1. Select | |
0 | 01 |
| |
|
| ||
| 1 | Video - 1 | OK |
| 2 | Video - 2 |
|
| 3 | HDMI 1 |
|
| 4 | HDMI 2 | 2. Set |
| 5 | PC | |
• Operate the connected device and play video. | |||
1. Select “Set Up” |
| ||
Note: TV/VIDEO button select the video source by move down or use button
Set Up
2.Select “Closed Caption”
2. Enter
MENU | 1. Select |
OK |
Set Up
Auto Program | > |
Channel Summary | > |
1. Select
|
| Set Up | 2. Enter |
2. | Select item |
| |
|
|
Language | > |
Video | |
AI Volume | On |
Appereance | |
HDMI Setting | > |
PC Setting | > |
Closed Caption | > |
OK |
2. Enter
Set Up
Auto Program | > |
Channel Summary | > |
Language | > |
Video | |
AI Volume | On |
Appearance |
1.Select item
2.Setting or Adjust
OK |
3.Select the desired caption or text channel.
HDMI Setting | > |
PC Setting | > |
Closed Caption | > |
3. set
![]() > Closed Caption
> Closed Caption
Closed Caption | Off |
Caption | < CC1 > |
Text | T1 |
1.Select item
2.Setting
OK |
3. set
Video - 1 Setting Switch between video and component signal (Video / Component)
HDMI Setting Setting for HDMI input
| > HDMI Setting |
| Size : Normally set to “Auto.” If wrong screen |
| size appears in 480p (525p), change to | ||
| “1” or “2” | ||
Size | < 1 | > | |
Closed Caption | : Select to view close caption or text information. |
| (Off / CC / Text) |
Caption | : Select the desired caption. |
| (CC1 / CC2 / CC3 / CC4) |
Text | : Select the desired text channel. |
| (T1 / T2 / T3 / T4) |
Audio | Analogue | Audio: Normally set to “Auto.” If no sound, |
| ||
Size | 1 | change to “Analogue” or “Digital.” |
•“Audio” is not available for HDMI - 2
PC Setting Setting for PC input
| 1. Select | 1. Adjust |
> PC Setting | PC Position |
|
PC Position | > | OK | OK |
Phase |
|
|
|
Pixel |
| 2. Enter | 2. Set |
|
|
PC Position : Adjust screen position.
Phase : Sets the focus of screen.
Pixel : Adjusts the horizontal feature of screen.
12