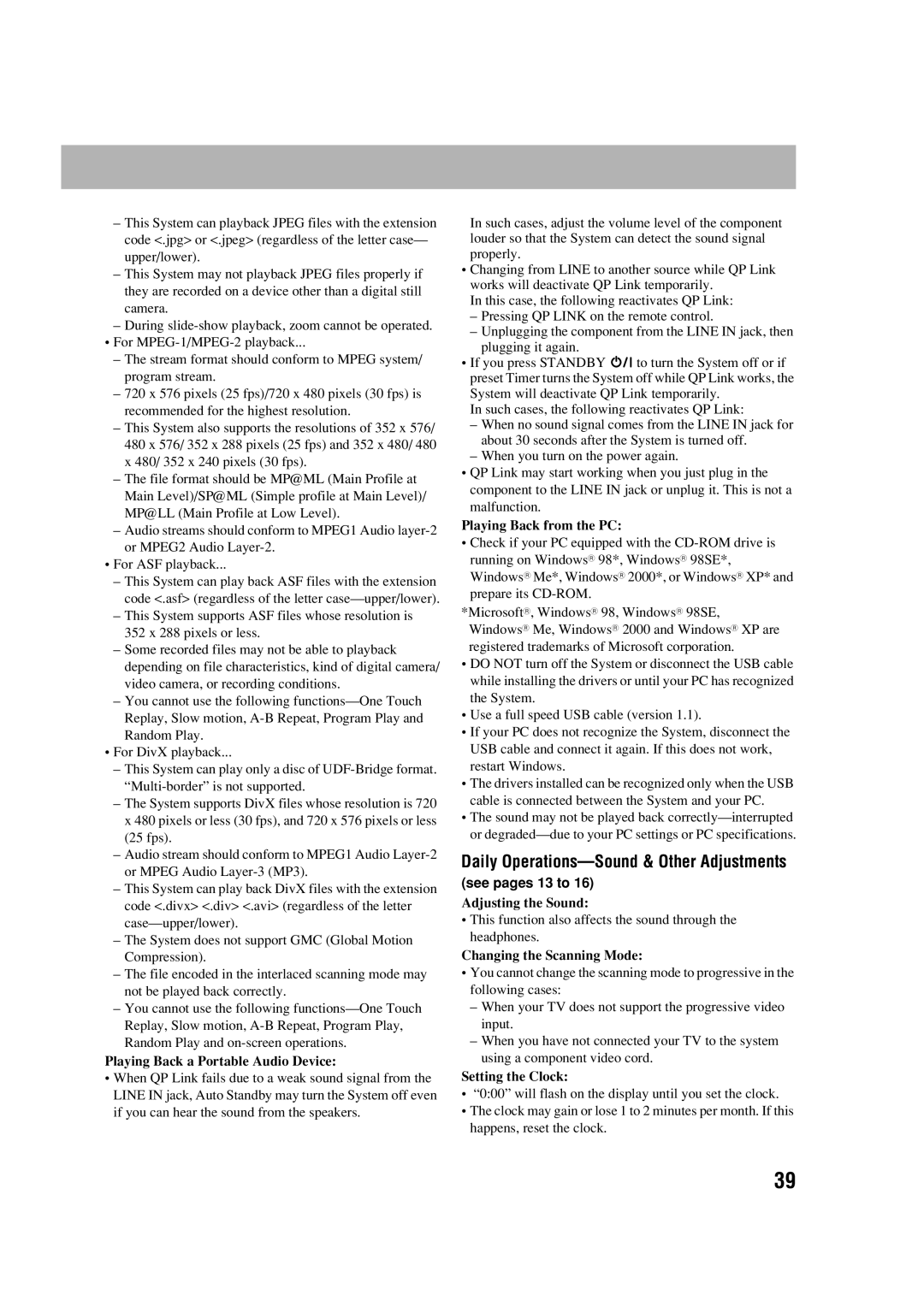–This System can playback JPEG files with the extension code <.jpg> or <.jpeg> (regardless of the letter case— upper/lower).
–This System may not playback JPEG files properly if they are recorded on a device other than a digital still camera.
–During
•For
–The stream format should conform to MPEG system/ program stream.
–720 x 576 pixels (25 fps)/720 x 480 pixels (30 fps) is recommended for the highest resolution.
–This System also supports the resolutions of 352 x 576/ 480 x 576/ 352 x 288 pixels (25 fps) and 352 x 480/ 480
x480/ 352 x 240 pixels (30 fps).
–The file format should be MP@ML (Main Profile at Main Level)/SP@ML (Simple profile at Main Level)/ MP@LL (Main Profile at Low Level).
–Audio streams should conform to MPEG1 Audio
•For ASF playback...
–This System can play back ASF files with the extension code <.asf> (regardless of the letter
–This System supports ASF files whose resolution is 352 x 288 pixels or less.
–Some recorded files may not be able to playback depending on file characteristics, kind of digital camera/ video camera, or recording conditions.
–You cannot use the following
•For DivX playback...
–This System can play only a disc of
–The System supports DivX files whose resolution is 720
x480 pixels or less (30 fps), and 720 x 576 pixels or less (25 fps).
–Audio stream should conform to MPEG1 Audio
–This System can play back DivX files with the extension code <.divx> <.div> <.avi> (regardless of the letter
–The System does not support GMC (Global Motion Compression).
–The file encoded in the interlaced scanning mode may not be played back correctly.
–You cannot use the following
Playing Back a Portable Audio Device:
•When QP Link fails due to a weak sound signal from the LINE IN jack, Auto Standby may turn the System off even if you can hear the sound from the speakers.
In such cases, adjust the volume level of the component louder so that the System can detect the sound signal properly.
•Changing from LINE to another source while QP Link works will deactivate QP Link temporarily.
In this case, the following reactivates QP Link:
–Pressing QP LINK on the remote control.
–Unplugging the component from the LINE IN jack, then plugging it again.
•If you press STANDBY ![]() to turn the System off or if preset Timer turns the System off while QP Link works, the System will deactivate QP Link temporarily.
to turn the System off or if preset Timer turns the System off while QP Link works, the System will deactivate QP Link temporarily.
In such cases, the following reactivates QP Link:
–When no sound signal comes from the LINE IN jack for about 30 seconds after the System is turned off.
–When you turn on the power again.
•QP Link may start working when you just plug in the component to the LINE IN jack or unplug it. This is not a malfunction.
Playing Back from the PC:
•Check if your PC equipped with the
*MicrosoftR, WindowsR 98, WindowsR 98SE, WindowsR Me, WindowsR 2000 and WindowsR XP are registered trademarks of Microsoft corporation.
•DO NOT turn off the System or disconnect the USB cable while installing the drivers or until your PC has recognized the System.
•Use a full speed USB cable (version 1.1).
•If your PC does not recognize the System, disconnect the USB cable and connect it again. If this does not work, restart Windows.
•The drivers installed can be recognized only when the USB cable is connected between the System and your PC.
•The sound may not be played back
Daily Operations—Sound & Other Adjustments
(see pages 13 to 16)
Adjusting the Sound:
•This function also affects the sound through the headphones.
Changing the Scanning Mode:
•You cannot change the scanning mode to progressive in the following cases:
–When your TV does not support the progressive video input.
–When you have not connected your TV to the system using a component video cord.
Setting the Clock:
•“0:00” will flash on the display until you set the clock.
•The clock may gain or lose 1 to 2 minutes per month. If this happens, reset the clock.
39