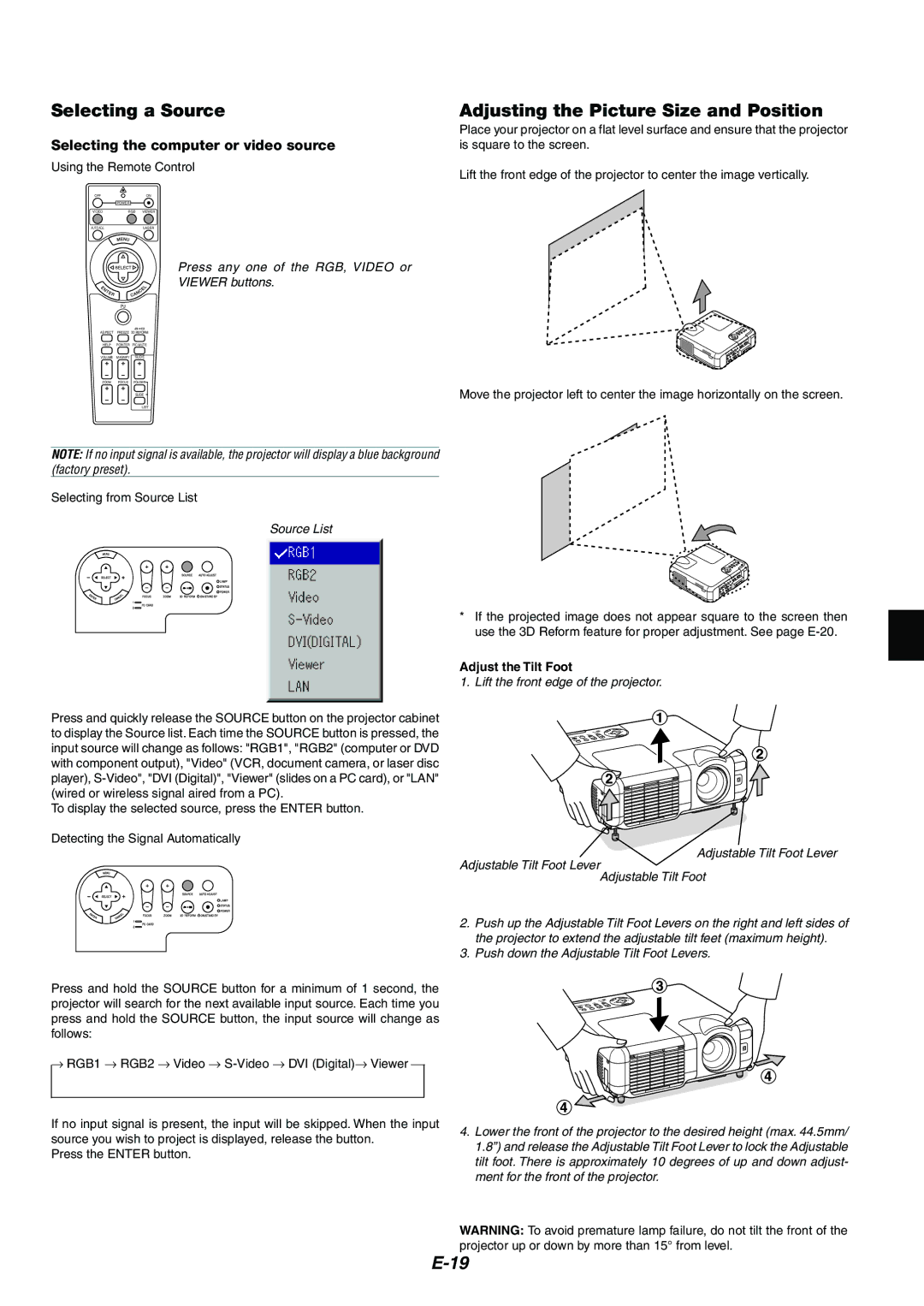MT1065, MT1075 specifications
Kensington, a leader in innovative accessories for the digital workspace, has introduced two remarkable models: the MT1065 and MT1075. These devices are designed to enhance productivity and provide seamless connectivity in the modern office environment.The Kensington MT1065 is specially engineered for professionals seeking a reliable and feature-rich solution for their connectivity needs. One of its main highlights is its versatility, as it supports multiple connections, including HDMI, USB-C, and VGA. This flexibility allows users to easily connect various devices, from laptops to projectors, and seamlessly transition between presentations or collaborative sessions.
With its compact and lightweight design, the MT1065 is ideal for on-the-go professionals. It fits easily into a backpack or laptop case, making it convenient for travel. Additionally, this model employs advanced video technology, supporting resolutions up to 4K, ensuring that presentations are crisp, clear, and visually engaging. The MT1065 also features Plug and Play capability, which means that users can set it up quickly without the need for additional software or drivers.
On the other hand, the Kensington MT1075 takes connectivity a step further by incorporating additional ports, including multiple USB-A and USB-C connections. This makes it a perfect choice for those who require extended connectivity options. It facilitates connection to numerous peripherals, such as external hard drives, keyboards, and mice, all while keeping the workspace organized and efficient.
The MT1075 also boasts advanced power delivery capabilities, enabling the user to charge their devices while maintaining high-performance data transfer simultaneously. This dual functionality helps in minimizing cable clutter, resulting in a cleaner and more organized workstation. Furthermore, it supports high-definition video output, making it suitable for video conferencing, online streaming, and graphic-intensive applications.
Both models feature a robust build quality, ensuring durability and longevity, vital in a bustling office environment. Kensington’s commitment to user-friendly design is evident in the easy-to-use interface and ergonomic layout, prompting users to maximize their productivity effectively.
In conclusion, whether opting for the Kensington MT1065 or the MT1075, users benefit from advanced connectivity options, enhanced power delivery, and a commitment to quality and performance. Both models encapsulate the essence of modern workspace needs, allowing professionals to work smarter and more efficiently in today’s digital age.