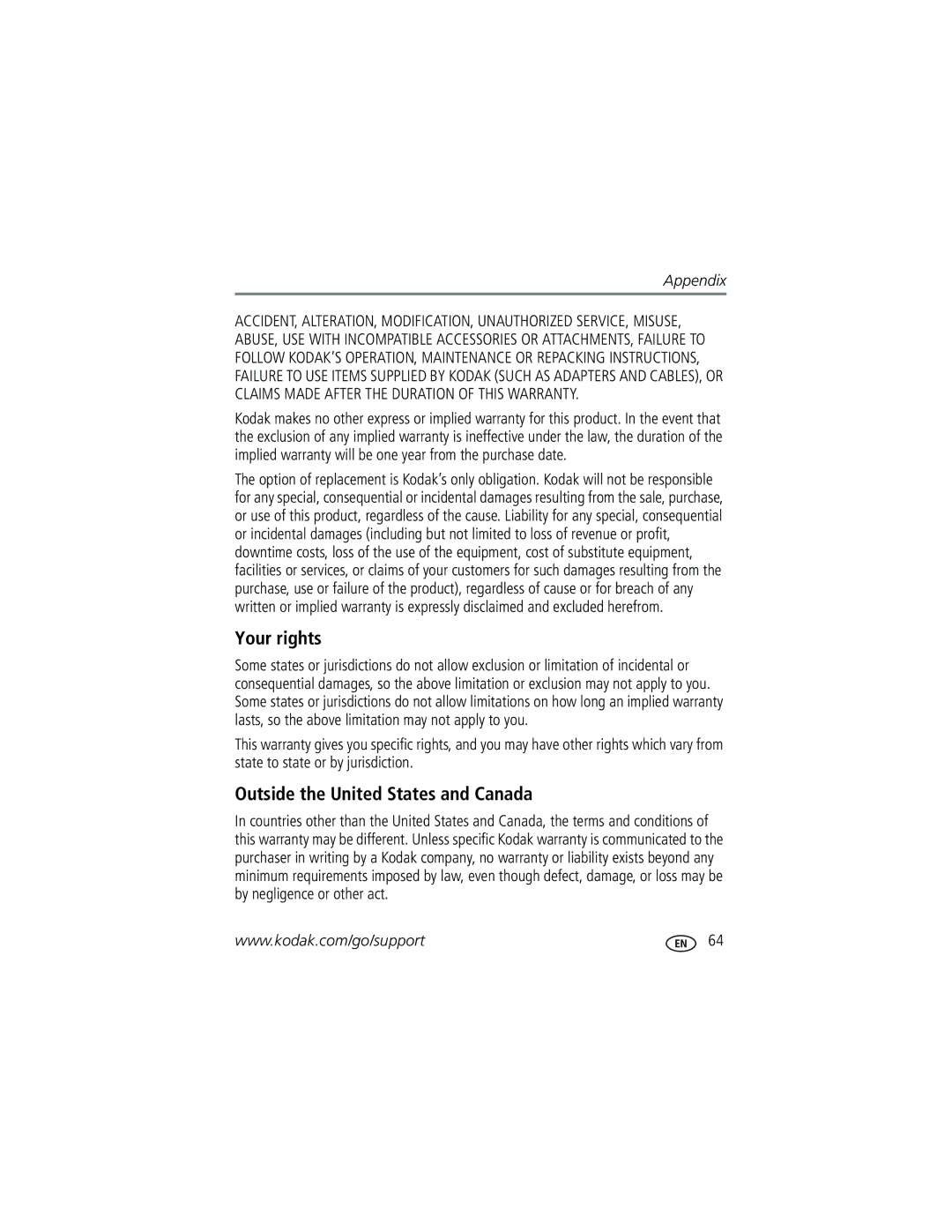User’s guide
Kodak EasyShare Z730 zoom digital camera
Eastman Kodak Company Rochester, New York
Top, front view
Back, bottom view
Table of contents
Table of contents
Table of contents
Getting started
Installing the software first
Charging the battery
Use only a Kodak EasyShare rechargeable Li-Ion battery
Inserting the battery
Setting the date and time
Setting the date & time, first time
Dial from Off to Auto
Setting the date & time, anytime
Turning the camera on and off
Changing the camera screen in Auto mode
Checking camera status in capture mode
See page 61 for storage capacities
Using optional lenses
Storing pictures on an optional SD or MMC card
Taking a picture
Taking pictures and videos
Using the auto-focus framing marks
Using the diopter to sharpen the viewfinder
Saved
Taking a video
Reviewing the picture or video just taken
Using digital zoom
Using optical zoom
Priority
Use this mode For Auto
Camera modes
Scene
Favorites
Use this mode For Manual
Scene modes
Custom
Close-up
Aperture f Depth of field
Using P, A, S, M, and C modes
Press the jog dial to save the setting
Using the jog dial to change P, A, S, M, or C mode settings
Settings apply only in P, A, S, M, and C modes
Turn the Mode dial to P, A, S, M, or C
Zoom position Flash Range Wide Angle
Using the flash
Backlit when light is behind the subject
Turning on the flash
Flash settings in each mode
First burst
Party
Children
Backlight
Zoom position
Shooting close-up and landscape pictures
Close-up pictures
Landscape pictures
Exposure Pictures
Using exposure bracketing
Option Description Purpose
At +, one at 0, and one at
Using exposure compensation with exposure bracketing
Using burst
Changing picture-taking settings
Compression
Areas of a scene
Exposure Metering Multi-pattern default
Center-weight Evaluates the lighting
+/- 1.0 EV Interval
Single AF
Setting Icon Options Focus Zone Multi-zone default
AF Control Continuous AF default no icon- uses
Accessory Lens AF uses TTL-AF when
Low Color
Unavailable in Video mode
Normal default
Reset to Default
Camera is on
Setting Icon Options Liveview Auto
Video Length Continuous default
Setup Menu
Using setup to customize your camera
Japan most common format
Entering a mode Date & Time
Orientation Sensor On default
Video Out
May damage the card
Pre-tagging for album names
Formatting deletes all
Pictures and videos
Highlight Exit, then press the OK button
First-on your computer
Second-on your camera
Third-transfer to your computer
Press the Review button
Reviewing pictures and videos
Viewing single pictures and videos
Press the Review button Move the joystick
Viewing multiple pictures and videos
Playing a video
Changing the camera screen
To delete more pictures and videos, return to Step
Deleting pictures and videos
Magnifying pictures
EXIT-exits the Delete screen
Protecting pictures and videos from deletion
Changing optional review settings
Tagging pictures/videos for albums
Press the Review button, then press the Menu button
Running a slide show
Starting the slide show
Changing the slide show display interval
Review pictures and videos on the television
Displaying pictures and videos on a television
Copying pictures and videos
Running a continuous slide show loop
Copy pictures or videos
Viewing picture/video information
Follow the on-screen instructions to install the software
Installing the software
Install the software
Press the Share button to tag pictures/videos
When can I tag my pictures and videos?
Sharing pictures and videos
Printing tagged pictures
Tagging pictures for printing
Press the Share button. Press to locate a picture/video
Tagging pictures and videos for emailing
Second-tag pictures/videos on your camera
Third-transfer and email
On your camera
Tagging pictures as favorites
Take pictures
Transfer
Preventing favorites from transferring to the camera
Optional settings
Removing all favorites from your camera
Printing and emailing favorites
Turn off the camera
Transferring and printing pictures
Transferring pictures/videos with the USB cable
Also available for transferring
Printing pictures
Direct printing with a PictBridge enabled printer
Connecting the camera to a PictBridge enabled printer
Printing from a PictBridge enabled printer
Printing from an optional SD or MMC card
Disconnecting the camera from a PictBridge enabled printer
Ordering prints online
Dock
Kodak EasyShare dock Docking configuration
Dock compatibility for your camera
Status Cause
Troubleshooting
Camera problems
Computer
Computer/connectivity problems
Picture quality problems
25, or use a different card
Camera ready light status
Software
Getting help
Helpful links
Camera
Telephone customer support
Appendix
Camera specifications
Output image size image quality mode
Accessory lens thread-Yes Lens barrier-Built-in
Shutter speed-64-1/2000 sec ISO speed
Exposure mode
Burst mode
Exposure range
Auto sleep mode-Yes minutes
Self timer-10 seconds
Image file format
Quickview-Yes Video output-NTSC or PAL
Actual battery life may vary based on usage
Tips, safety, maintenance
Important battery information
Kodak battery replacement types/battery life
For more information on batteries, see
Extending battery life
Battery safety and handling
Kodak 5-volt AC adapter-powers your camera
MB internal memory
Storage capacities
Picture storage capacity standard compression
Picture storage capacity fine compression
If no action for Camera To turn it back on
Power-saving features
Upgrading your software and firmware
Minutes/seconds of video
Limitations
Warranty
Limited warranty
Limited warranty coverage
Outside the United States and Canada
Your rights
FCC compliance and advisory
Regulatory compliance
English translation
Canadian DOC statement
Close-up/landscape
Index
To computer via USB cable, 46 custom
Connector for camera dock, ii copy pictures
Flash compensation, 13 range, 15 settings, 15 unit Flower
Troubleshooting, 50 web links
Self portrait, 12 shutter priority, 10 snow
Storage capacity, 61, 62 ISO
Locating holes for dock
Running slide show
Portrait, 11 power Auto off, save, 62 camera, 3 switch
OK button, 4
Printing from
Safety
SCN Self timer SD/MMC card Sharpness Inserting
Quickview
Viewing picture, video information