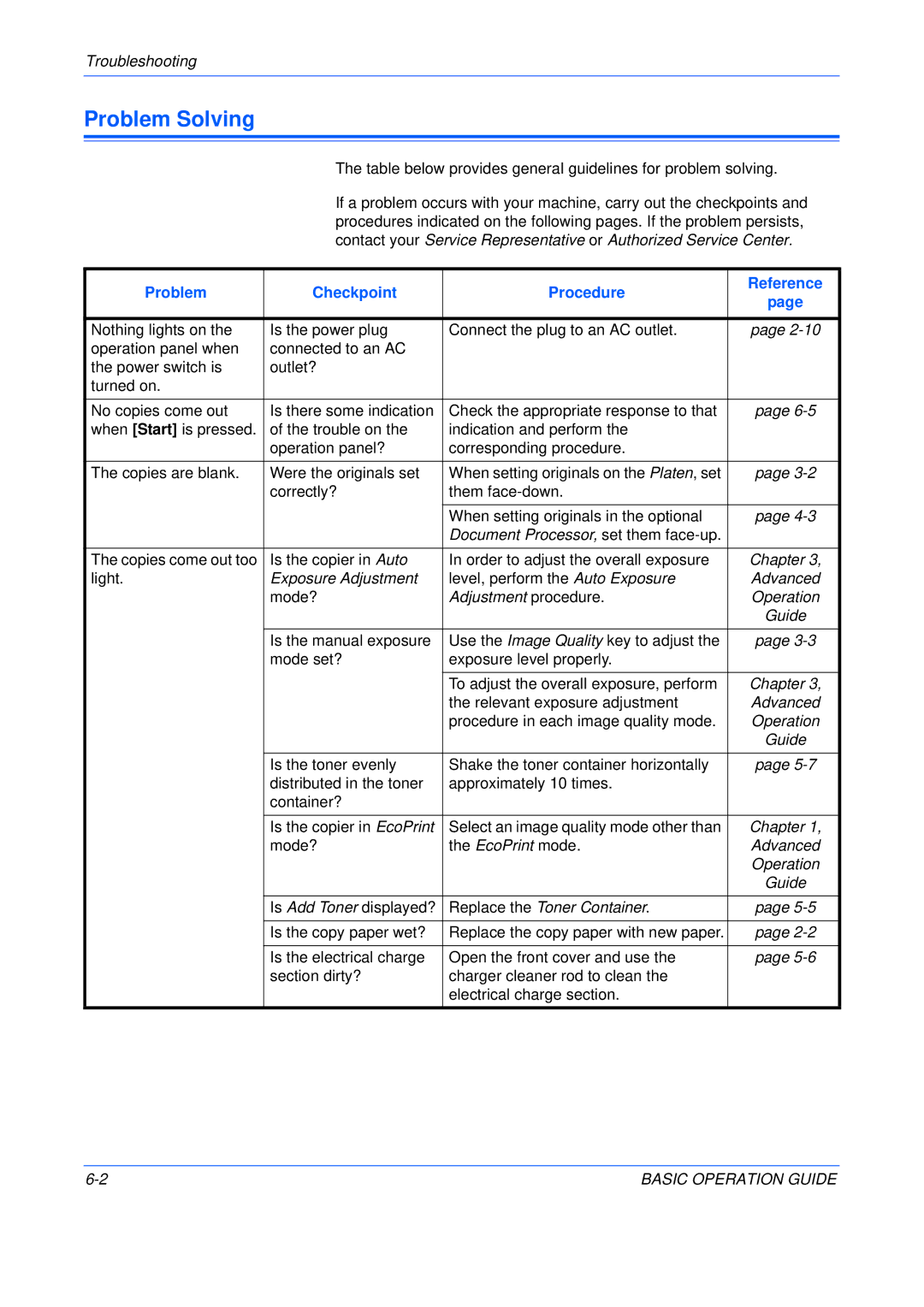Basic Operation Guide
Page
Edges Border Erase mode
Preset Zoom mode Refer to
Split mode
Making Full Use of Advanced Functions
Paper Feeder Duplex Unit
Language Setting Job Accounting mode
Program function
Document Processor
Legal and Safety Information
Iii
Copyright
Legal and Safety Information
Legal Information
Regarding Trade names
Duplex Mode
Low Power Mode
Auto Sleep Mode
Energy Star Program
Paper Recycling
Safety Conventions
Symbols
Vii
Label
Viii
Environment
Installation Precautions
Other Precautions
Power Supply/Grounding the Machine
Handling of Plastic Bags
Precautions for Use
Xii
Xiii
Xiv
Laser Safety
20 ppm models
Disconnection of Power CE Declaration of Conformity
89/336/EEC, 73/23/EEC and 93/68/EEC
Legal and Safety Information Xvi
Introduction
Guides Included
Convention Description Example
Conventions
Measurements
Bracket Bold Text
Basic Operation Guide
Contents
Optional Equipment
Maintenance
Troubleshooting
Appendix
Machine Parts
Original Cover Output Tray Operation Panel Cassette
Main Body
Machine Parts
Basic Operation Guide
22 20 21
Operation Panel
Basic Operation Guide
Number
Message Display
Copier Basic Screen
Reference Meaning Number
To Network Settings, on
Printer Basic Screen
Refer to , Advanced Operation Guide
Preparation
Loading Paper into a Cassette
Loading Paper
Prepare the Paper
Preparation
Plate
Using the Paper Width Adjusting
Using the Paper Length Adjusting
Against the Paper Length Guide
Postcard
Loading Paper in the Multi-Bypass Tray
Type or Size Capacity
Transparencies
Slide the paper along the Insert
Regular Paper Size
Multi-Bypass Tray Size and Type
Paper Size
Press System Menu / Counter
Other Regular Size
Press Enter. The Copier Basic screen returns
Input Size
Paper Type
Connection
Connecting to a Network
Network Interface Connector on
Included to the Parallel Interface
Connecting to a Parallel or USB Interface
Connector or USB Interface Connector on your computer
Power Cord Connector on
Switching Power On
Connecting to Power
Refer to , Advanced Operation Guide for details
Network Settings
IP Address Setting
Press Printer
Subnet Mask
Subnet Mask Setting
IP Address Setting
Registering the Default Gateway
Gateway
Zone
Setting the Date and Time
Enter Pin Code using # key
Summer time
For details refer to , Advanced Operation Guide
Setting the Language
Other Settings
Basic Operation
Basic Operation
Basic Copying Procedure
Ready to copy
Open the Original Cover
Selected mode
Image quality mode required
Indicator light displays for
Copy Exposure can be adjusted
Output Tray
Auto Zoom
Mode Description
Making Zoom Copies
Auto% / 100%
118%
Zoom Mode
Zoom
Zoom
Preset Zoom Mode
100%
Duplex Mode
Sided ¼ 2 sided
Book ¼ 2 sided
Duplex/Split
Saddle Stitch Direction Left Side Top Side
Stitch Direction required
Book ¼ 1 sided
Split Mode
Sided ¼ 1 sided
If 2 sided ¼ 1 sided is selected
Original Stitch Side option
Sort Mode
Sort
Interrupt Copy
Interrupt Mode
Interrupting Copying
Priority Output
Enter
Select Interrupt mode displays
Interrupting Printing or Fax
Required and press Start
To perform a copying job, position
Original, select the functions
Energy Saver
Low Power Mode
Auto Low Power
Press Energy Saver to place
Auto Sleep Mode
Printing from Application Software
Basic Printing Procedure
Installing the Printer Driver
KX Printer Driver Operation Guide
Basic Operation Guide
Optional Equipment
Optional Equipment Overview
Optional Equipment
Document Processor
Acceptable Originals
Names of Parts
Placing Originals in the Document Processor
Important When copying
Placing Originals on the Platen
Paper Feeder
Tray Capacity and Paper Sizes
Duplex Unit
Finisher
Using the Finisher
Adding Staples
Open the Stapler Front Cover
To Adding Staples, on
Clearing a Staple Jam
Close the Stapler Front Cover
Job Separator
Stapler Front Cover
Key Counter
Inserting the Key Counter
Memory Card CompactFlash
Fax Kit
Network Scanner Kit
Guide for the Network Scanner kit
Expansion Memory
Text + Photo mode
Hard Disk
16 MB 32 MB 64 MB 128 MB
Basic Operation Guide
Maintenance
Maintenance
Cleaning the Machine
Cleaning the Platen, Original Cover and Document Processor
Or Document Processor
Cleaning the Separation Needles
Cleaning the Transfer Roller
Open the Front Cover
Replacing the Toner Container and Waste Toner Box
Set toner container
Waste Toner Box
Used Waste Toner Box
Maintenance Turn the Toner Container Release
Toner Container
Important Do not use
Pull out the Electrical Charge
Fit the Grid Cleaner to the notch
Install it into the machine
Turn the Toner Container
Basic Operation Guide
Troubleshooting
Problem Solving
Problem Checkpoint Procedure Reference
Problem Checkpoint Procedure
Ppm model only
Error Messages and Correction
Message Procedure Reference
Toner Container is empty
Representative or Authorized Service Center
Contact your Service Representative or Authorized Service
Waste Toner Box is full
Message Procedure
Message Procedure Reference
Message Procedure
Paper Jams
Jam Location Indicators
Indicator Paper Jam Location Paper Jam Number Reference
Separator
Cassette
Cassettes 2 to
Paper misfeed. Open left cover 2 and remove paper. JAM15
Inside the machine
Paper misfeed in stack bypass. Remove paper. JAM10
Multi-Bypass Tray
Left Cover
Paper misfeed
Remove any jammed paper
Paper Output Slot
Paper misfeed in Eject Section Remove paper. JAM50
Open the Left Cover
Optional Document Processor
Misfeed in DP Remove originals
Optional Finisher
Raise the Process Tray
Remove the Finisher Tray
Paper Output Slot of the Job
Optional Job Separator
Paper misfeed at Job Separator. Remove paper. JAM51
Pull up the Left Cover handle
Basic Operation Guide
Appendix
Appendix-1
Appendix
Specifications
Machine
Refer to Appendix , Advanced Operation Guide
Appendix-3
16ppm model
20/25 ppm model
Copier
Appendix-4
× D × H 570 × 538 × 135 mm Weight Approx .4 lbs/7 kg
Appendix-5
Job Separator Option
Duplex Unit Option
Finisher Option
Appendix-6
Environmental Specifications
Appendix-7
Appendix Appendix-8
Index-1
Index
Numerics
Index
Index-2
Index-3
Index-4
Memo
Page
Page
2004.7