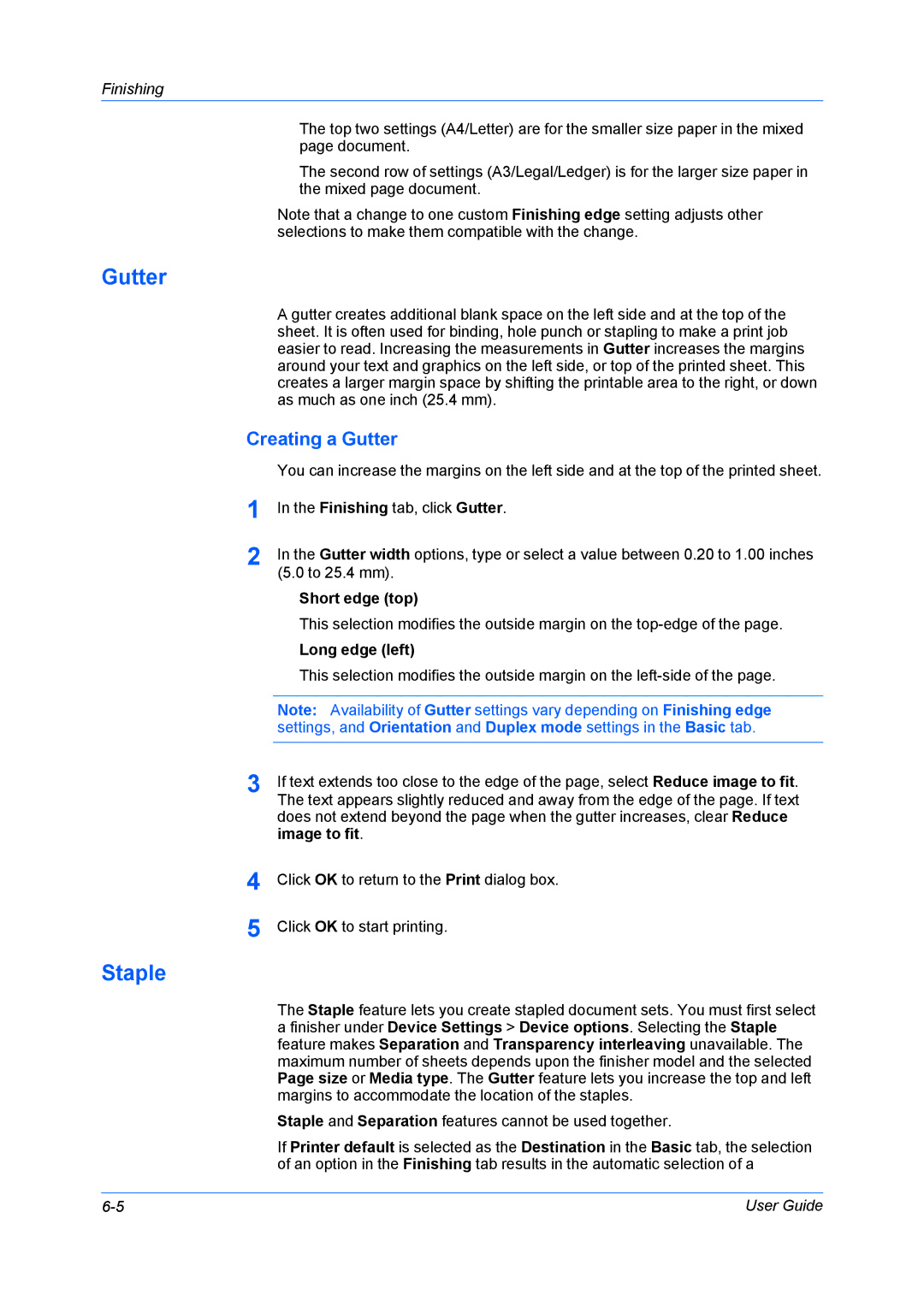Page
Models supported by the KX printer driver
Table of Contents
Chapter Basic
Chapter Quick Print
Chapter Layout
Chapter Publishing
Chapter Finishing
Chapter Imaging
Chapter Job
Advanced
Preparing to Install the Driver
Installation
Selecting an Installation Method
Installing in Express Mode
Installing Utilities
Express Installation
Upgrading Driver Components
Device Settings
On the Installation Method page, click Express Mode
Enable Status Monitor
Print a test
Custom Installation
On the Installation Method page, select Custom Mode
Print a test
Print a test
Print a test
On the Installation Method page, select Custom Mode
Optional Printer Components
Installing Optional Printer Components
Installing a Printer Driver in Windows 7 and Windows Vista
Add Printer Wizard
Changing the Default Driver Settings
Printer Driver Settings Access
Installing a Printer Driver in Windows XP
Click Start and Printers and Faxes Click Add a printer
Click Printing Preferences
Setting Device Options
Device Settings
Accessing Device Settings Device Options
Setting Punch Options
None
Setting up Custom Boxes
Hole
Silent Auto Configuration
Auto Configure
Enabling Auto Configuration
Memory
General
Administrator Settings
Setting the Memory
Show Quick Print Tab
Clearing the Administrator Password
Password Protect Administrator Settings
Setting the Administrator Password
Send Application Name
Selecting Snmp Settings
SNMPv3 Options
Lock Settings
Lock Settings Options
User Login
User Login Options
Login User Name
Printing with User Login
Validate user name computer or prompt for login user name
Use specific name Prompt for name
Job Accounting Options
Job Accounting
Printing with Job Accounting
Identification
User Settings
Setting User Identification
Units
Language Preference
Setting Language Preference
PDL Page Description Language
PDL Options
PCL XL Settings
PDL Settings
PCL XL Settings or Kpdl Settings
Kpdl Settings
Selecting a PDL
Security Settings
Embed fonts Compress data Security Print and save
Print and Save Settings
Setting Media Sources
Compatibility Settings
Click Settings
XPS Driver
Selecting Printer Driver Collation
Ignore Application Collation
Combine Source and Media Type Lists
Creating a Combined Source List
Device Settings, click Kyocera logo Plug-in
Removing a Plug-in
Common Printing Options
Quick Print
Quick Print Options
Orientation
Collate
Duplex Printing
Editing Quick Print Options
Multiple Pages per Sheet
Edit Quick Print
Click Edit Quick Print
Saving a Profile
Profiles
Selecting a Profile
Quick Print tab
Exporting a Profile
Editing a Profile
Importing a Profile
Click Profiles
Adding an Association
Application Based Printing
Editing an Association
Quick Print
Basic Settings
Basic
Copies
Source and Media Types
Print Size and Page Size
Quality
Creating a Custom Page Size
Duplex Printing
Printing with Custom Size Pages
Collate
Printing in Duplex Mode
Flip on long edge Flip on short edge
Printing Collated Documents
Quality
Print Preview
Previewing a Print Job
Displaying Plug-in Information
Kyocera Logo
Displaying Version Information
File Name Version Description Date Manufacturer Comments
Printing Multiple Pages per Sheet
Layout
Multiple Pages per Sheet
Layout tab, select Multiple pages per sheet
Full Bleed
Setting Scaling on
Scaling
Selecting crop marks
Printing with Full Bleed
Booklet
Poster
Printing a Booklet
Printing a Poster
KX Driver
Rotate Copies
Finishing
Separation
Rotating Copies
Tri-Fold
Offsetting Jobs
Bi-Fold
Offset Jobs
Printing with Tri-Fold
Finishing Edge
Finishing Edge Combinations
Positioning Options for Finishing Edge
Setting the Finishing Edge
Custom Finishing Edge Settings
Finishing tab, select Finishing edge
Creating a Gutter
Gutter
Staple
Short edge top
Stapling a Print Job
Punch
Creating Punch Holes for a Print Job
Click OK to return to the Print dialog box
Selecting Print Quality
Imaging
Print Quality and EcoPrint
Selecting EcoPrint
Download as outlines
Font Settings
Fonts
Allow native download
Font Substitution
Selecting Font Settings
Setting Font Substitution
Download as bitmaps
Graphics
Disable Device Fonts
Selecting Graphics Settings
Pattern Scaling
Optimization Settings
Inversion Settings
CIE Optimization
Setting the Halftone Screen
Halftone Screen
Print text as black
Adjusting Grayscale
Text and Graphics Effects
Print graphics as black
Publishing
Cover Mode
Publishing tab, select Cover mode
Printing Covers
Cover Mode Options
Check Box Selection Cover Insertion Type
Choosing Cover Media
Insert
Printing Page Inserts
Insertion Options
Transparency Interleaving
Check Box Selection Insertion Type Inserts a blank
Inserting Backing Sheets Between Transparencies
Job Storage e-MPS
User Settings dialog box, available in Device Settings
Job
Job Storage e-MPS options
Custom Box
Storing a Job in a Custom Box
Printing a Quick Copy Job
Quick Copy
Proof and Hold
Job tab, select Job storage e-MPS Select Quick copy
Storing a Private Print Job
Private Print
Printing a Proof and Hold Job
Click Job storage e-MPS
Storing a Job Storage Job
Job Storage
Job Name
Don’t Use Application Name
Overwrite Job Name
Selecting a Job Name
Selecting a Prologue/Epilogue File
Advanced
Prologue/Epilogue
Editing a Prologue/Epilogue File
Unassigning a Prologue/Epilogue File
Deleting a Prologue/Epilogue File
Assigning a Prologue/Epilogue File
Specifying the Insertion Point
Watermark
Adding or Editing a Watermark
Selecting Pages for Watermark
Centered default
Diagonal default
User defined
Security Watermark
Standard pattern
Adding or Editing a Security Watermark
Advanced tab, click Security Watermark
Document guard pattern
Light, Normal, Dark
Adjusting Security Watermark Calibration
Selecting Pages for Security Watermark
Contrast
Advanced tab, click Status Monitor
Status Monitor
Selecting Status Monitor Options
Hide the status monitor/Show the status monitor
Setting Status Monitor Preferences
Selecting EMF Spooling
Enable Client Profile
EMF Spooling
Select Use Text to speech
Glossary
User Guide
Iii
User Guide
Page
Page
Rev .02