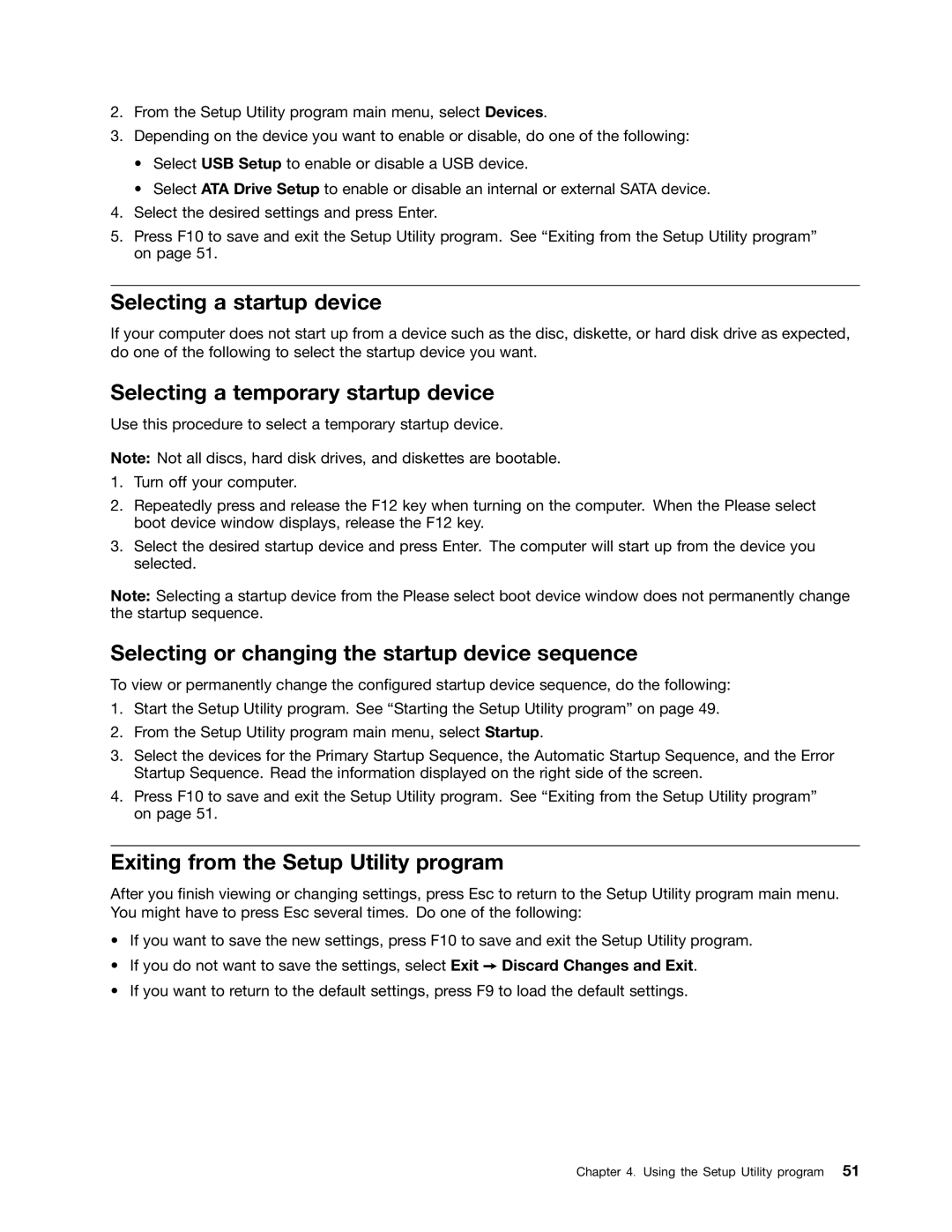3139, 3652, 5474, 3219, 5498 specifications
Lenovo offers an impressive lineup of laptops that cater to a variety of users, with models like the Lenovo 3544, 5384, 3421, 3282, and 5450 standing out due to their unique features, technologies, and characteristics.The Lenovo 3544 is designed for entry-level users and comes equipped with an AMD A6 processor, making it ideal for everyday tasks such as web browsing, document editing, and media consumption. With its 15.6-inch HD display, users can enjoy vibrant visuals, enhancing their viewing experience. The device also features integrated AMD Radeon graphics, providing decent performance for casual gaming and multimedia tasks. The laptop is lightweight and portable, making it suitable for students and professionals who need a reliable machine on the go.
Next, we have the Lenovo 5384, which is targeted at business professionals. This model boasts an Intel Core i5 processor, allowing for enhanced multitasking capabilities and performance. Its 14-inch FHD display presents sharp, clear images, making it ideal for presentations and conference calls. The laptop also offers excellent battery life, ensuring that professionals can work through their day without needing to search for an outlet. Additionally, it features robust security options, like a fingerprint reader and TPM (Trusted Platform Module), ensuring sensitive data remains protected.
The Lenovo 3421 model brings together versatility and performance. It features an Intel Core i7 processor paired with 16GB of RAM, catering to those who require higher performance for graphics-intensive tasks, such as video editing or software development. Its large storage options, including SSD and HDD combinations, provide ample space for applications and files. The 15.6-inch display provides a rich visual experience, while the backlit keyboard adds convenience for late-night work sessions.
The Lenovo 3282 model stands out for its lightweight design and longevity. An Intel Pentium processor powers this slim device, making it energy-efficient and perfect for casual users who prioritize portability. The full-sized keyboard ensures comfortable typing, while the bright, vibrant display contributes to an enjoyable user experience.
Finally, the Lenovo 5450 is a power-packed laptop that combines performance and portability. It features a Ryzen 7 processor, offering significant capabilities for both gaming and demanding applications. The device is equipped with a 15.6-inch Full HD display and discrete graphics options, ensuring smooth performance for gamers. The laptop also supports fast charging technology, which is particularly appealing to users with busy lifestyles.
In summary, Lenovo’s models—3544, 5384, 3421, 3282, and 5450—showcase a diverse range of features suited for various needs, from basic tasks to demanding applications. Each model incorporates advanced technology to ensure users enjoy a reliable and efficient computing experience.