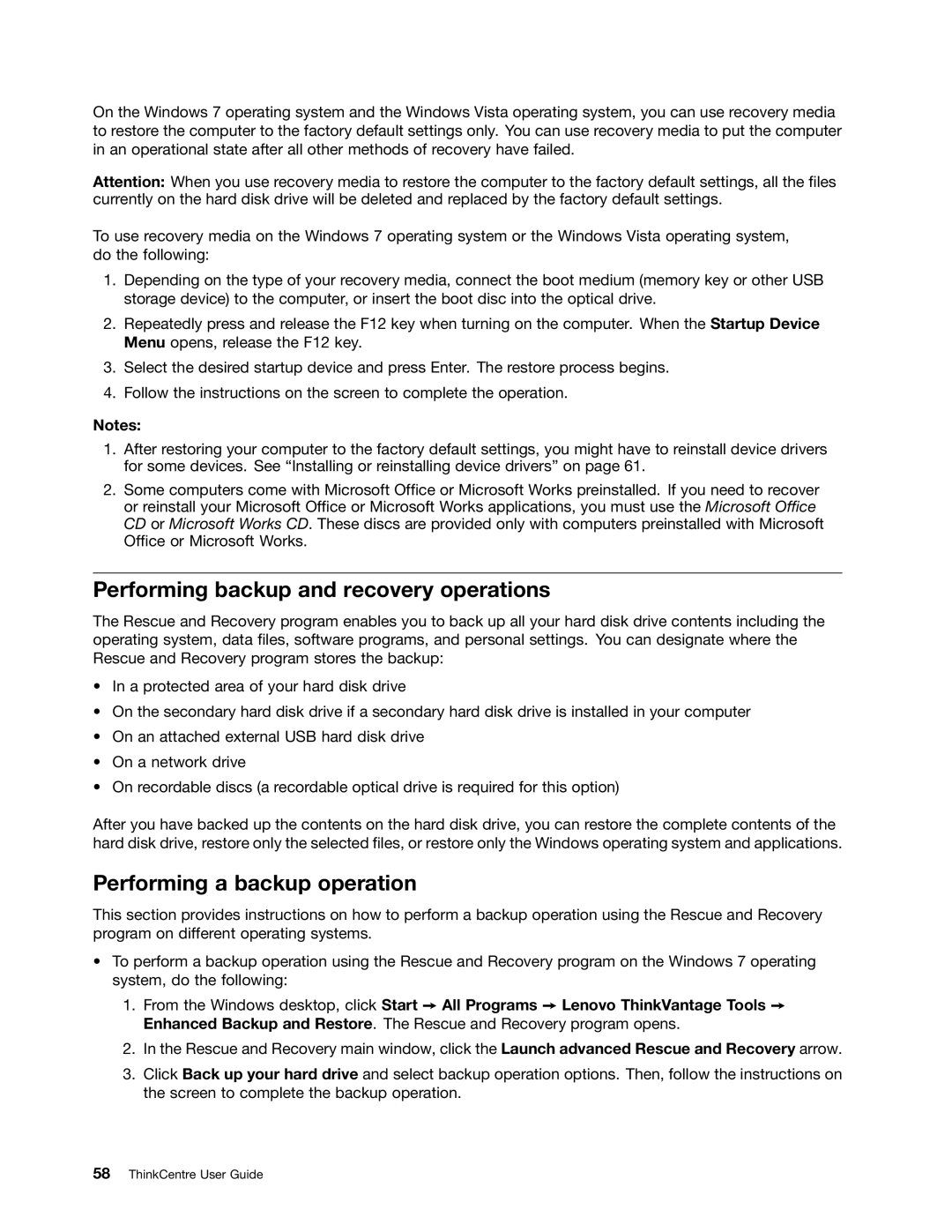852, 800, 3091, 3429, 5248 specifications
Lenovo has established a reputation for producing reliable and innovative technology solutions, particularly in the realm of computing. The models Lenovo 4285, 5205, 2471, 2557, and 3265 are prime examples of the brand's commitment to performance, efficiency, and user experience.The Lenovo 4285 is known for its robust build and versatility. This laptop is equipped with a powerful processor, ensuring smooth performance for multitasking and resource-intensive applications. With a focus on portability, it features a lightweight design coupled with a long-lasting battery life, making it an ideal choice for professionals on the go. Additionally, the display boasts vibrant colors and sharp resolution, enhancing the multimedia experience.
In the realm of mid-range laptops, the Lenovo 5205 stands out with its impressive specifications. This model integrates advanced cooling technology, which prevents overheating during extended use. The ergonomic keyboard design is perfect for long typing sessions, providing comfort and efficiency. Furthermore, the inclusion of multiple connectivity options ensures seamless integration with various peripherals, making it a versatile choice for both work and entertainment.
For budget-conscious consumers, the Lenovo 2471 delivers exceptional value without compromising quality. This model is perfect for students and entry-level users, featuring a compact design and sufficient processing power for everyday tasks. It offers a reliable performance for web browsing, document editing, and video streaming. Lenovo’s emphasis on durability is evident, with the 2471 designed to withstand the rigors of daily use.
The Lenovo 2557 offers a blend of style and functionality. With a sleek profile and modern aesthetics, this laptop does not skimp on performance. It features a vibrant display paired with excellent audio output, making it suitable for streaming media and gaming. The device’s built-in security features, including biometric authentication, provide peace of mind for users concerned about data protection.
Lastly, the Lenovo 3265 is tailored for business professionals seeking efficiency and reliability. Boasting powerful processing capabilities and adequate storage options, this model is perfect for handling business applications and data analysis. Additionally, the Lenovo 3265 is equipped with advanced connectivity features, including Wi-Fi 6 support, ensuring fast and reliable internet access.
In summary, the Lenovo models 4285, 5205, 2471, 2557, and 3265 are diverse offerings that cater to various user needs—from students to professionals—combining performance, durability, and cutting-edge technology to enhance productivity and entertainment experiences.