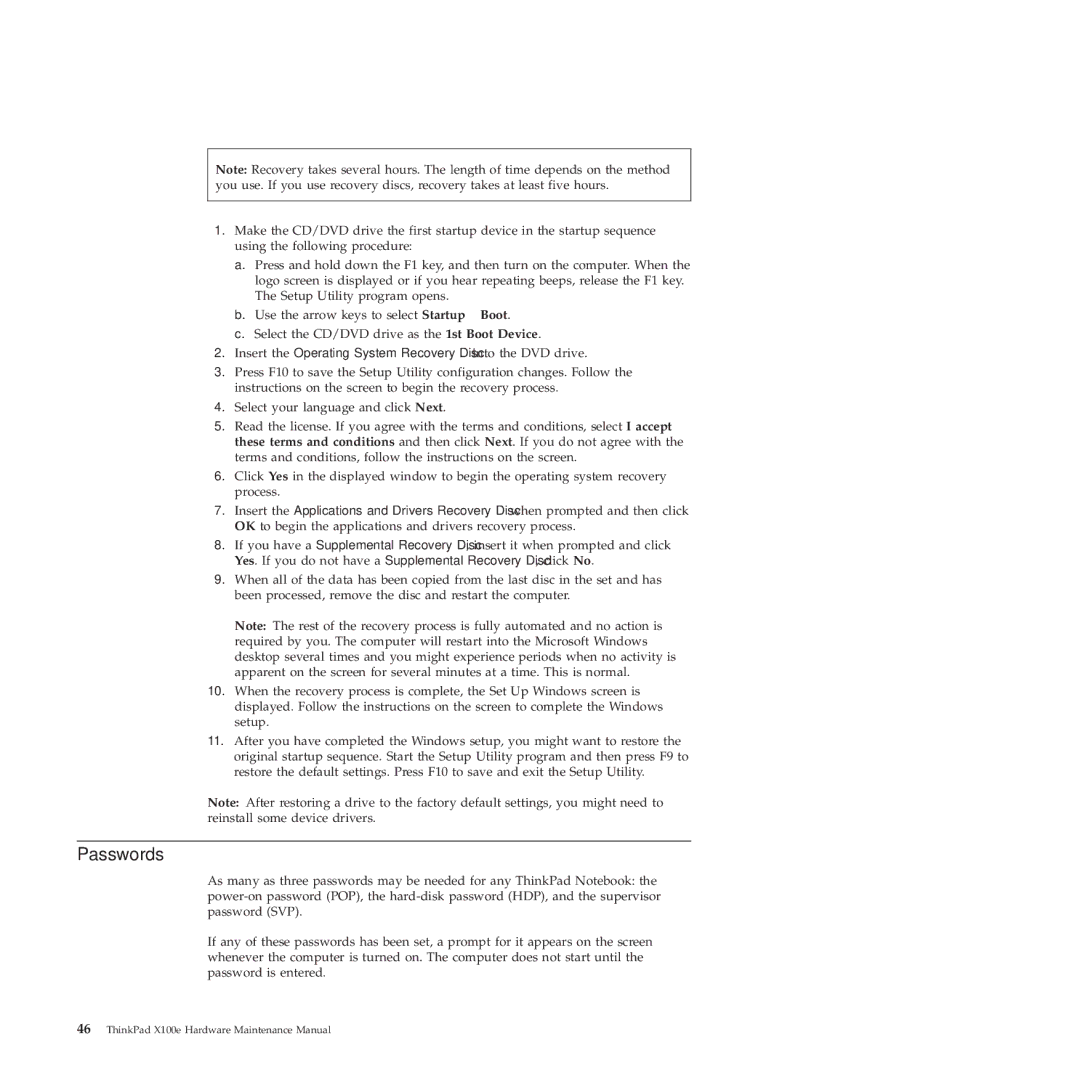X100E, 350828U specifications
The Lenovo 350828U, also known as the ThinkPad X100E, represents an intriguing blend of performance, portability, and durability in the world of business laptops. Designed primarily for mobile professionals and students, the X100E is lightweight and compact, making it highly portable without sacrificing functionality.One of the main features of the Lenovo X100E is its robust design. Built to meet military specifications for toughness, it can withstand a range of environmental conditions, including vibrations, low temperatures, and dusty environments. This ruggedness is paired with an ergonomic keyboard, which is a staple in Lenovo’s ThinkPad line. The keyboard is spill-resistant and engineered to provide a comfortable typing experience, crucial for long work sessions.
In terms of display, the X100E boasts an 11.6-inch LED backlit screen with a resolution of 1366x768 pixels. This compact size, combined with a bright display, ensures clarity and visibility in various lighting conditions. The screen is designed to minimize glare, further enhancing usability during outdoor or bright environments.
Under the hood, the Lenovo 350828U features options of AMD processors, providing a balance of efficiency and performance for everyday computing tasks like web browsing, document editing, and multimedia consumption. The integration of AMD graphics is particularly beneficial for those needing to handle light graphical applications or video playback seamlessly.
Connectivity options include USB 2.0 and 3.0 ports, HDMI, VGA, and an Ethernet port, along with a built-in webcam for video conferencing. The presence of Wi-Fi and Bluetooth ensures that users stay connected wirelessly, allowing for convenient access to network resources and peripherals.
Battery life is another critical aspect of the X100E, often lasting up to six hours on a single charge, making it suitable for users who need to work on the go without worrying about frequent recharging.
Additionally, the laptop supports various operating systems, with Windows being the primary choice, providing software versatility across different business environments.
In summary, the Lenovo 350828U, X100E, combines portability, durability, and performance in a compact form factor, making it a smart choice for professionals seeking a reliable mobile computing solution. With its solid build quality, impressive battery life, and comprehensive connectivity options, the ThinkPad X100E effectively meets the diverse needs of its users.