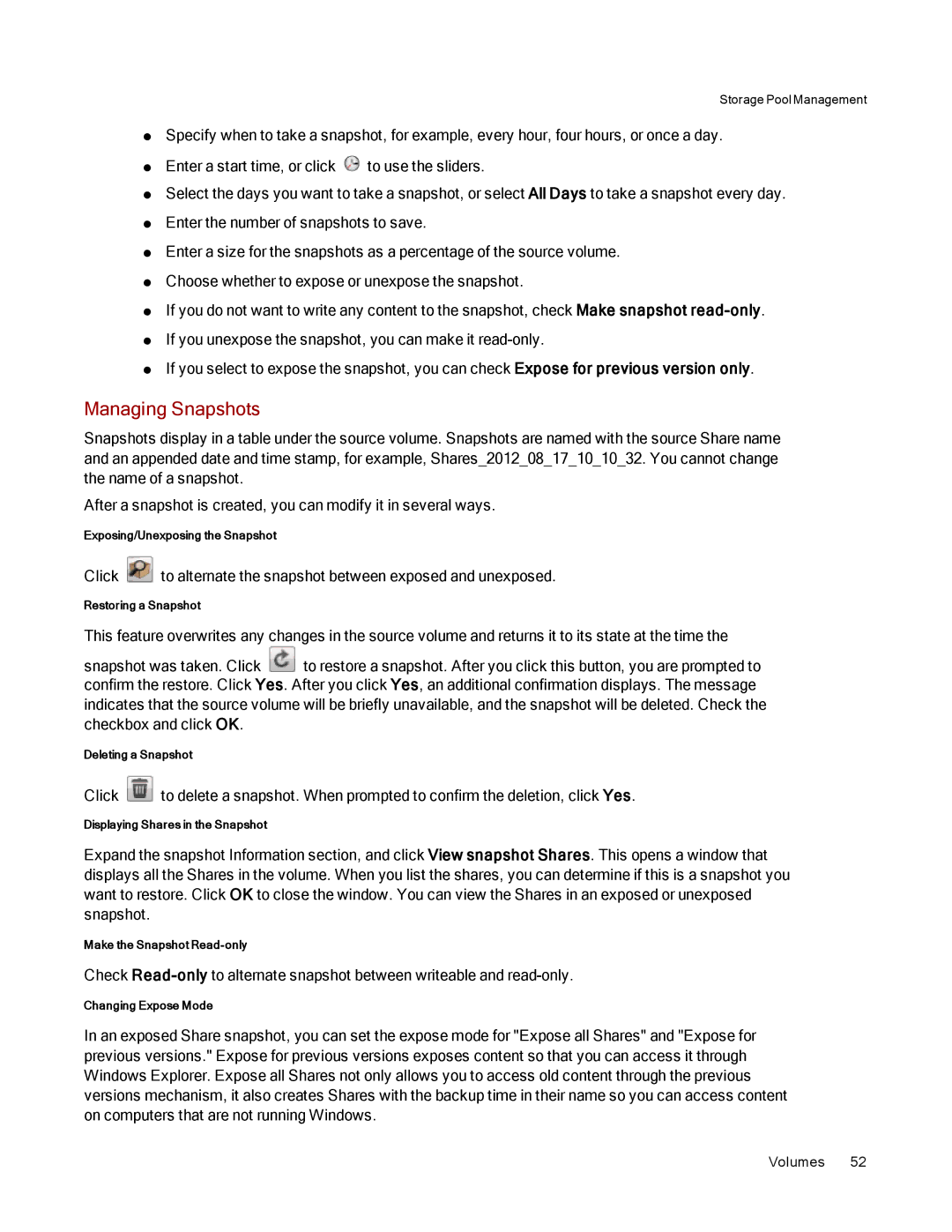70BJ9005WW, 70BJ9007WW specifications
Lenovo has consistently been a leading brand in the technology sector, and its models 70BJ9005WW and 70BJ9007WW are no exception. These models, part of the Lenovo ThinkPad series, are designed for professionals who require a powerful yet reliable device for their everyday tasks.The Lenovo 70BJ9005WW features an Intel Core i5 processor, which provides a balanced blend of performance and energy efficiency. This processor is coupled with an 8GB DDR4 RAM, enabling smooth multitasking capabilities and ensuring that demanding applications run without a hitch. For storage, it offers a 256GB SSD, allowing for quick boot times and rapid data access. The 70BJ9007WW model goes a step further with an upgraded Intel Core i7 processor and 16GB of RAM, catering to users who need even more power for intensive applications.
Both models come equipped with a 14-inch Full HD display, delivering crystal-clear visuals that are ideal for presentations, spreadsheets, and graphic design. The anti-glare technology ensures that users can work comfortably in various lighting conditions, while the IPS panel provides wide viewing angles for collaborative work.
In terms of connectivity, the Lenovo 70BJ9005WW and 70BJ9007WW boast a comprehensive selection of ports, including USB-C, USB 3.0, HDMI, and a headphone/microphone combo jack. This diverse array of connections facilitates seamless integration with peripheral devices, external monitors, and projectors. Additionally, with integrated Wi-Fi and Bluetooth technology, users can easily connect to networks and devices without the hassle of wires.
Security is a significant concern for professionals, and Lenovo addresses this with features like a fingerprint reader and optional TPM (Trusted Platform Module). These features provide an added layer of security for sensitive data, making it reliable for business environments.
Battery life is another area where these models shine. The Lenovo 70BJ9005WW and 70BJ9007WW can last up to 12 hours on a single charge, ensuring that users can stay productive throughout the day without constantly searching for a power outlet.
In conclusion, the Lenovo 70BJ9005WW and 70BJ9007WW are robust laptops combining powerful performance, excellent display quality, extensive connectivity options, and top-notch security features. These characteristics make them ideal choices for professionals who require a capable and dependable device for their work.