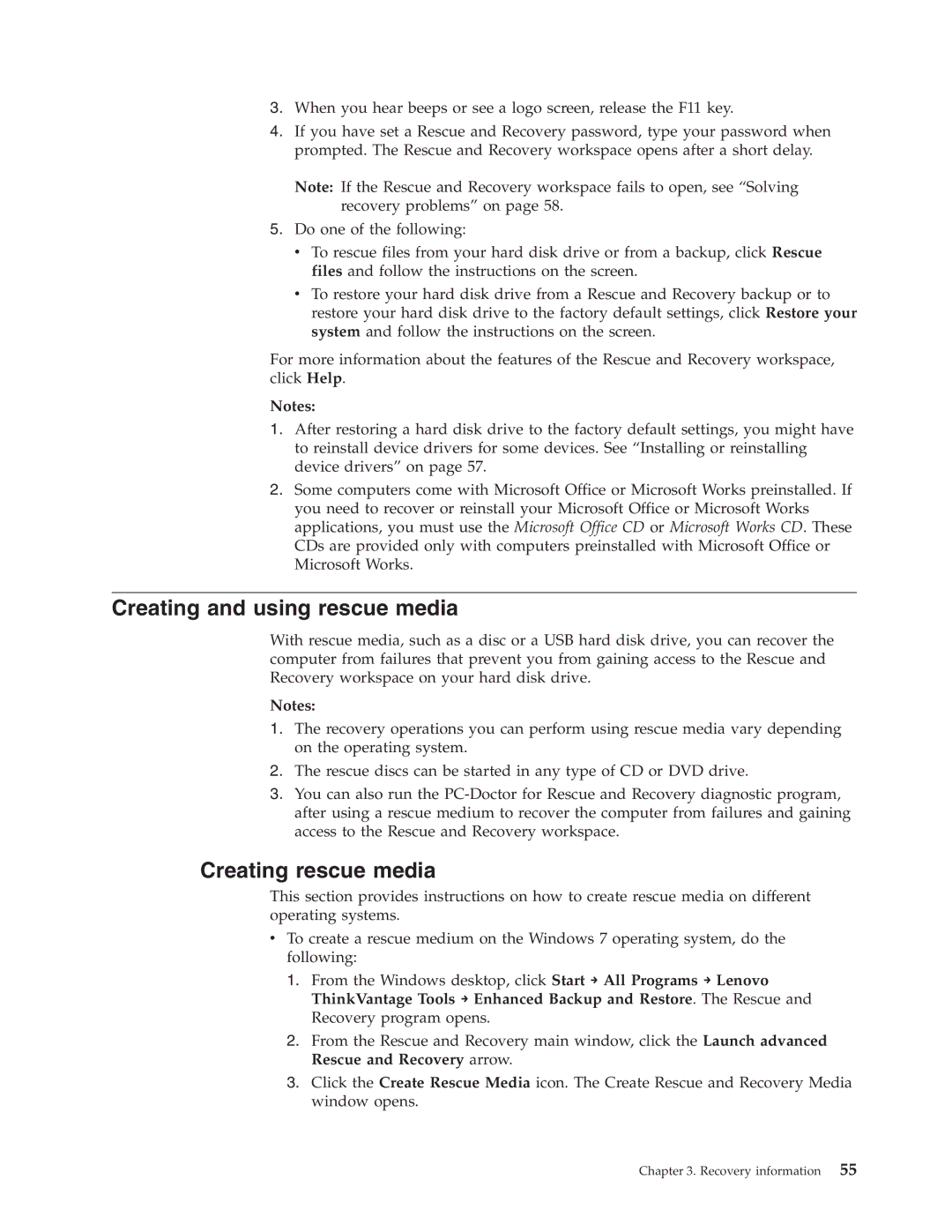9421, 9953, 9705, 9935, 9795 specifications
Lenovo has established itself as a significant player in the global technology market, particularly with its innovative line of laptops. The models 9353, 3656, 9625, 7061, and 9946 showcase the company's commitment to combining performance, portability, and cutting-edge technology.The Lenovo 9353 is known for its sleek design and powerful performance. It features Intel's latest processors and high-speed SSD options, making it an excellent choice for professionals and creatives who require robust computing power. The 9353 is equipped with a vibrant display that enhances the visual experience, perfect for graphic design or content consumption. Its lightweight build ensures portability, making it easy to carry around.
The Lenovo 3656 stands out with its affordability without compromising on essential features. It is powered by AMD processors and offers decent graphics capabilities, ideal for everyday tasks like browsing, streaming, and office applications. The battery life is commendable, supporting all-day use for students and professionals alike. The 3656 also includes a solid build quality, ensuring durability and reliability.
Next, the Lenovo 9625 is a high-end model designed for gaming enthusiasts. With a powerful NVIDIA graphics card, this laptop delivers an immersive gaming experience with high frame rates and stunning visuals. The 9625 also comes with an advanced cooling system to prevent thermal throttling during extended gaming sessions. Its customizable RGB keyboard appeals to gamers who appreciate aesthetics alongside high performance.
The Lenovo 7061 is tailored for business users. It features enhanced security measures, including a fingerprint reader and a TPM chip to safeguard sensitive data. The 7061's display is designed for long hours of work, with anti-glare technology reducing eye strain. It also provides ample connectivity options, making it a versatile choice for professionals on the go.
Lastly, the Lenovo 9946 is a convertible laptop that offers the flexibility of a tablet and the functionality of a laptop. It boasts a touchscreen display and 2-in-1 versatility, making it suitable for various uses, from casual browsing to professional presentations. The Lenovo 9946 is powered by Intel’s latest technologies, ensuring high performance and seamless multitasking, along with a stylus for precision input.
Overall, these Lenovo models cater to different needs and preferences, all while emphasizing performance, portability, and cutting-edge technology, solidifying Lenovo's reputation in the laptop arena.