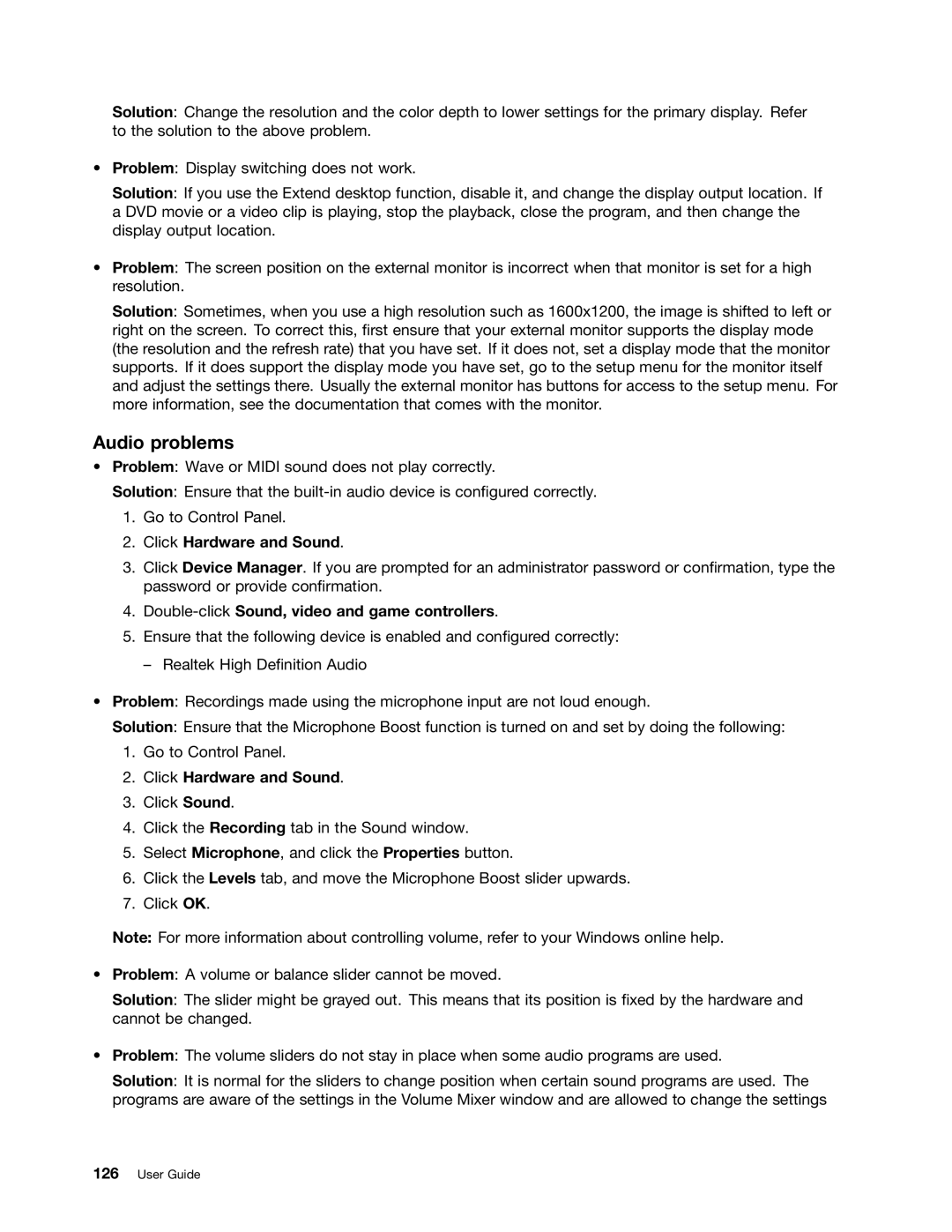20AA, T431s, 20AA000MUS, 20AA000BUS specifications
The Lenovo ThinkPad series has long been a favorite among business professionals and tech enthusiasts alike, and the Lenovo 20AA000BUS, 20AA000MUS, and T431s models exemplify the brand's commitment to innovation, performance, and rugged design. These laptops are designed for enterprise users who require reliability and versatility in their everyday tasks.The Lenovo 20AA000BUS model features a robust Intel Core processor that ensures smooth multitasking and quick application launches. Paired with a generous amount of RAM, users can easily run demanding applications and simultaneously manage numerous browser tabs without a hitch. The full HD display provides sharp visuals and vibrant colors which enhance productivity, whether one is working on spreadsheets, watching videos, or conducting presentations.
In terms of connectivity, these models boast several USB ports, HDMI output, and an SD card reader, which facilitate seamless integration with various peripherals and external devices. With the inclusion of robust wireless options, including Wi-Fi and Bluetooth, users can stay connected throughout their workspaces and collaborate effortlessly with coworkers.
Security features are a priority for Lenovo, and the 20AA000MUS model does not disappoint. Built with a fingerprint reader and a webcam privacy shutter, users can feel confident in their data safety. Lenovo's Trusted Platform Module (TPM) technology further enhances system security by encrypting sensitive data.
The T431s, a prominent model in this lineup, prides itself on its sleek and lightweight design, making it easily portable for professionals on the go. The carbon fiber and magnesium alloy chassis not only lends to its durability but also ensures that it withstands the rigors of daily travel.
Battery life is another highlight of these models, capable of lasting through an entire workday, which is a significant advantage for users who often find themselves away from power sources. The Quick Charge feature allows for rapid recharging, ensuring that users can quickly power up their devices before heading into meetings or events.
Overall, the Lenovo 20AA000BUS, 20AA000MUS, and T431s represent a blend of advanced technology, user-centric design, and robust security features. They stand out as reliable companions for professionals seeking efficiency and performance in their computing devices. Whether in the office or on the move, these laptops meet the demanding needs of the modern workforce.