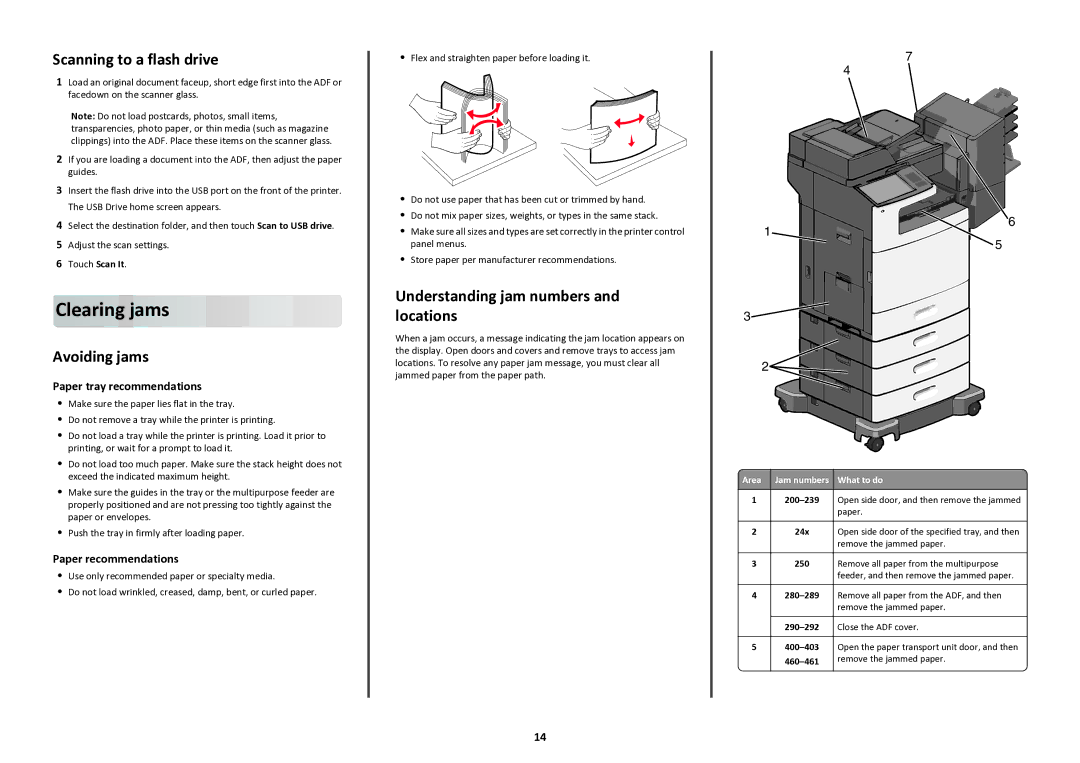47BT021, 47B1285 specifications
Lexmark has established itself as a reliable name in the printing industry, and their toner cartridges are a testament to this reputation. The Lexmark 47B1285 and 47BT021 toner cartridges are crafted to meet high-quality standards, catering to both home and office users who demand performance and efficiency.One of the key features of the Lexmark 47B1285 is its yield. This cartridge offers high-capacity printing, ensuring that users can print a greater number of pages compared to standard cartridges. This can significantly reduce the frequency of replacements and therefore lowers overall printing costs. With a page yield of approximately 6,000 pages, it is ideal for businesses that handle large volumes of printing.
On the other hand, the Lexmark 47BT021 cartridge focuses on providing vibrant color output, making it well-suited for graphic-intensive projects. This cartridge is designed for superior color accuracy and consistency, ensuring that documents printed for professional presentations or marketing materials look their best. Its design leverages advanced toner technology to produce sharp text and rich images.
Both cartridges utilize Lexmark's proprietary toner formulation, which is engineered for optimal performance. This proprietary technology enables quick drying times and helps to prevent smudging, allowing for crisp and clean printing on a variety of media. Additionally, these cartridges feature Lexmark’s Intelligent Printing Technology, which helps users track toner levels in real time, ensuring that there are no surprises when it's time to reorder.
Durability is another key characteristic of the Lexmark 47B1285 and 47BT021 cartridges. They are built to withstand the rigors of daily use, minimizing the chances of leaks or malfunctions that can lead to wasted toner and increased costs. Moreover, Lexmark is committed to environmental sustainability, and these cartridges can be recycled through their Cartridge Collection Program, making it easier for businesses to reduce their ecological footprint.
Whether you're a small business looking to save on printing costs or a creative professional aiming for high-quality output, the Lexmark 47B1285 and 47BT021 toner cartridges are designed to meet a variety of printing needs. With their advanced technology and reliably high performance, they remain a top choice for users seeking efficiency and quality in their printing solutions.