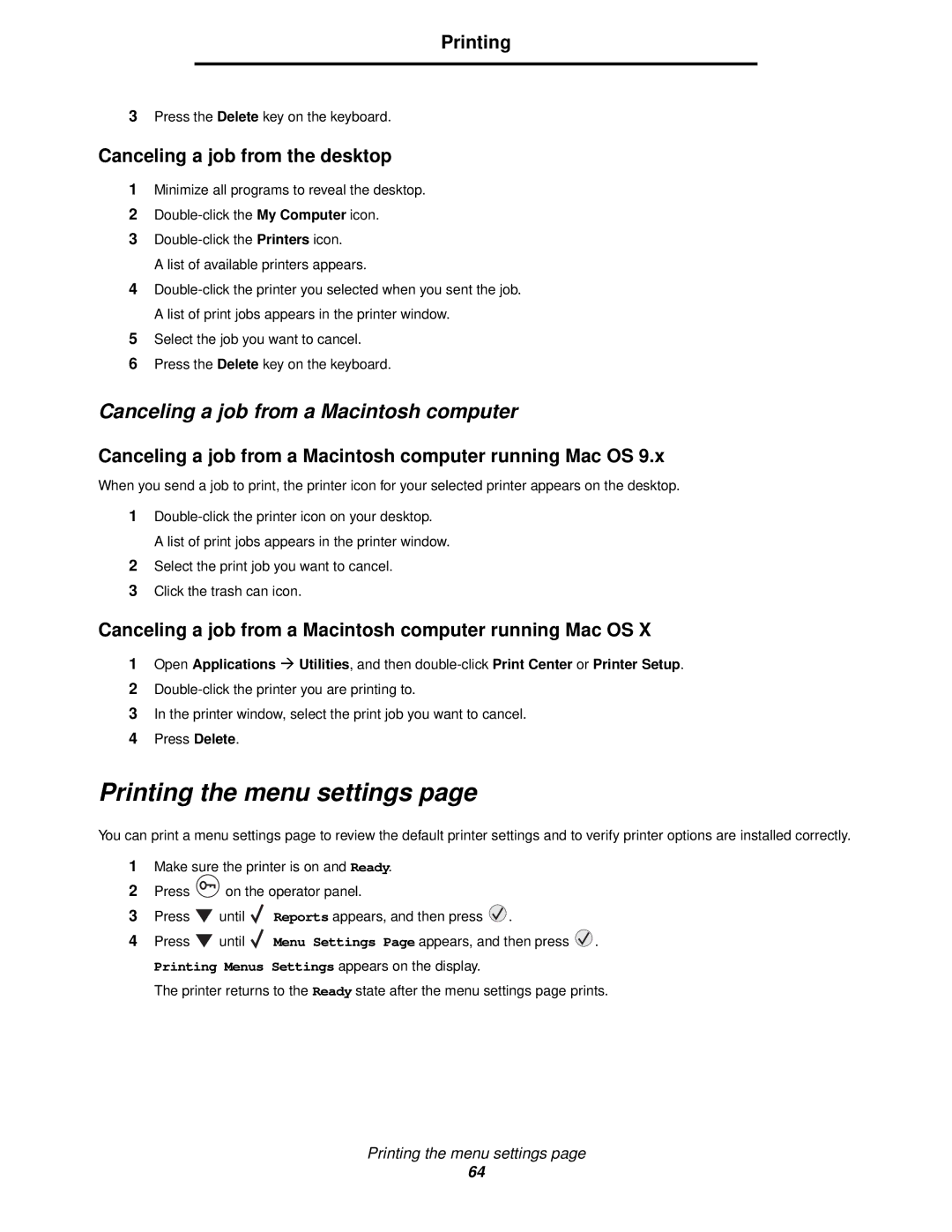840 specifications
The Lexmark 840 is a versatile and robust multifunction printer designed to meet the demands of a modern office environment. This high-performance device is renowned for its impressive combination of printing, copying, scanning, and faxing capabilities, making it an invaluable asset for businesses seeking efficiency and productivity.One of the main features of the Lexmark 840 is its high-resolution printing capability, which delivers crisp and clear documents at a speed of up to 42 pages per minute. The maximum resolution of up to 1200 x 1200 dots per inch (dpi) ensures that text and images come out looking sharp and professional. This device supports a variety of media types and sizes, including envelopes, labels, and cardstock, enabling users to tackle diverse printing tasks with ease.
In addition to its printing prowess, the Lexmark 840 boasts advanced copying features. With a copy speed of up to 42 copies per minute and the capability to enlarge or reduce the size of documents, users can easily manage large-volume copying tasks. The automatic document feeder (ADF) can handle up to 100 sheets, streamlining the copying process and saving valuable time for busy offices.
Scanning capabilities are also a notable aspect of the Lexmark 840. The device offers color and monochrome scanning with a resolution that can reach up to 600 x 600 dpi. A key highlight is its ability to scan documents directly to email, network folders, or USB, facilitating seamless document management and sharing.
In terms of technology, the Lexmark 840 integrates advanced security features to protect sensitive data. Its Secure Print functionality ensures that documents are only printed when the authorized user is present, thereby minimizing the risk of confidential information falling into the wrong hands. Additionally, the printer supports various connectivity options, including USB, Ethernet, and wireless connections, allowing users to connect their devices easily.
The Lexmark 840 is built for durability and longevity, featuring a robust design that withstands the rigors of a high-demand office. Its high-yield toner cartridges significantly reduce the total cost of ownership, making it an economical choice for organizations looking to manage their printing expenses effectively.
In summary, the Lexmark 840 combines high-speed printing, advanced copying, and efficient scanning in a single device, backed by a suite of security features and versatile connectivity options. This multifunction printer is ideal for businesses that prioritize performance and reliability in their print operations.