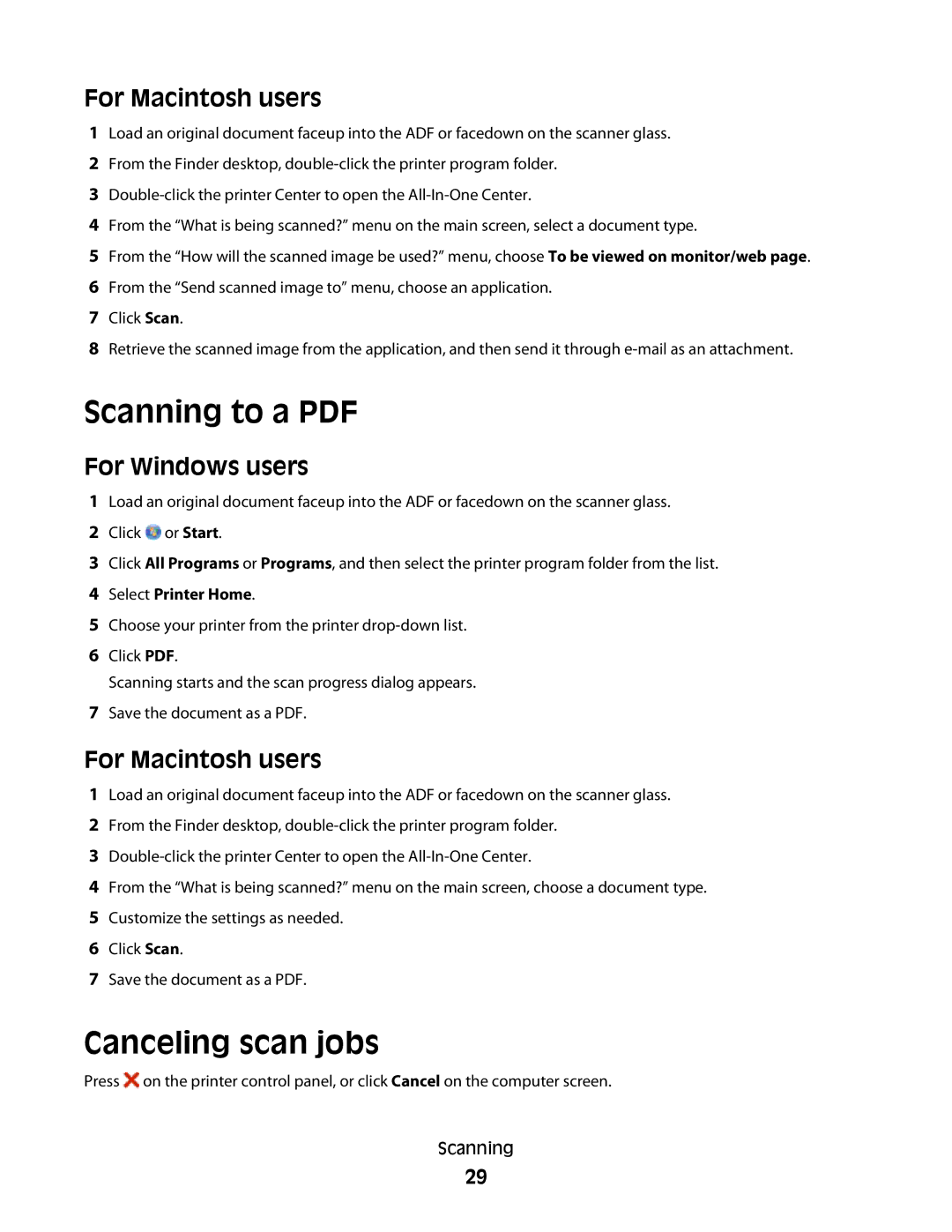For Macintosh users
1Load an original document faceup into the ADF or facedown on the scanner glass.
2From the Finder desktop,
3
4From the “What is being scanned?” menu on the main screen, select a document type.
5From the “How will the scanned image be used?” menu, choose To be viewed on monitor/web page.
6From the “Send scanned image to” menu, choose an application.
7Click Scan.
8Retrieve the scanned image from the application, and then send it through
Scanning to a PDF
For Windows users
1Load an original document faceup into the ADF or facedown on the scanner glass.
2Click ![]() or Start.
or Start.
3Click All Programs or Programs, and then select the printer program folder from the list.
4Select Printer Home.
5Choose your printer from the printer
6Click PDF.
Scanning starts and the scan progress dialog appears.
7Save the document as a PDF.
For Macintosh users
1Load an original document faceup into the ADF or facedown on the scanner glass.
2From the Finder desktop,
3
4From the “What is being scanned?” menu on the main screen, choose a document type.
5Customize the settings as needed.
6Click Scan.
7Save the document as a PDF.
Canceling scan jobs
Press ![]() on the printer control panel, or click Cancel on the computer screen.
on the printer control panel, or click Cancel on the computer screen.
Scanning
29