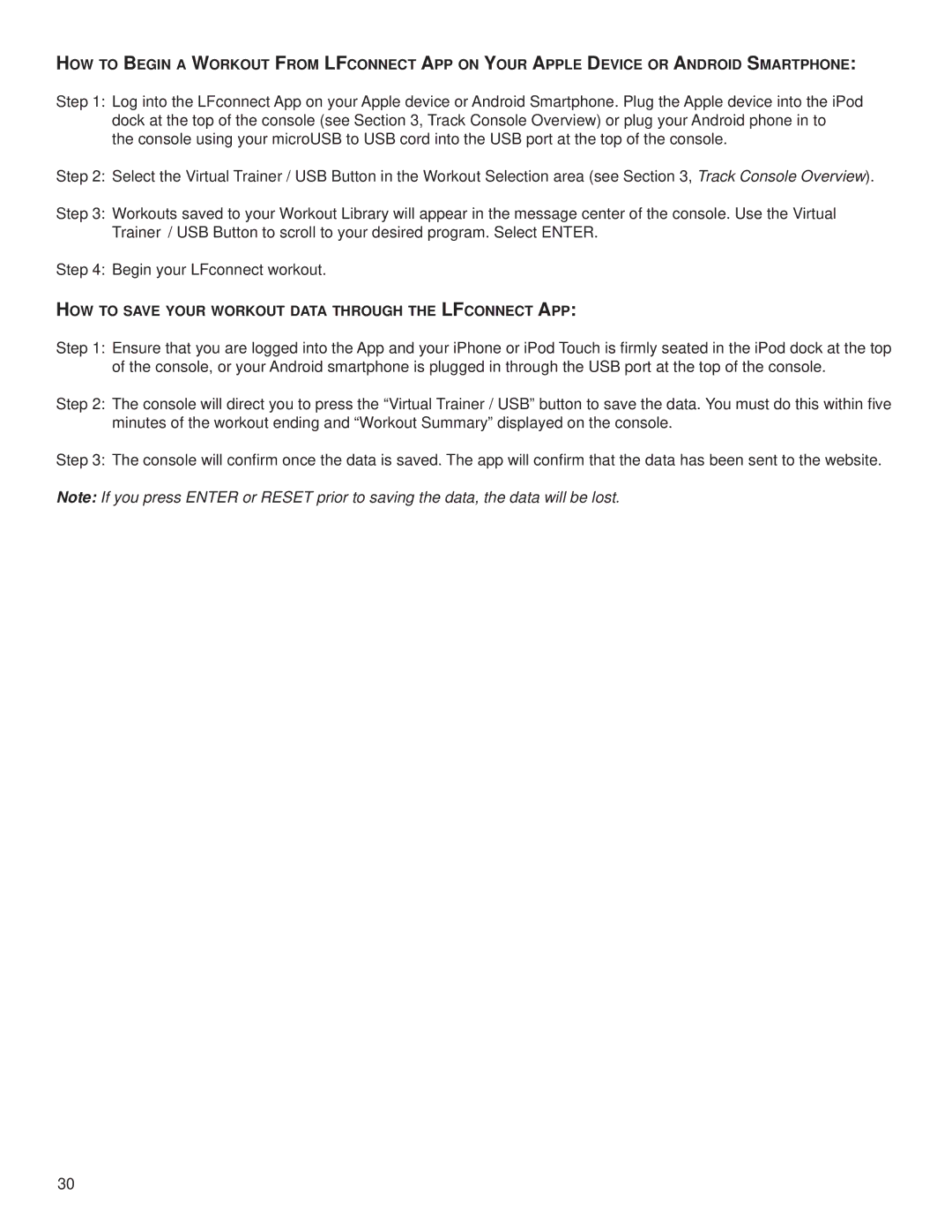HOW TO BEGIN A WORKOUT FROM LFCONNECT APP ON YOUR APPLE DEVICE OR ANDROID SMARTPHONE:
Step 1: Log into the LFconnect App on your Apple device or Android Smartphone. Plug the Apple device into the iPod dock at the top of the console (see Section 3, Track Console Overview) or plug your Android phone in to the console using your microUSB to USB cord into the USB port at the top of the console.
Step 2: Select the Virtual Trainer / USB Button in the Workout Selection area (see Section 3, Track Console Overview).
Step 3: Workouts saved to your Workout Library will appear in the message center of the console. Use the Virtual Trainer / USB Button to scroll to your desired program. Select ENTER.
Step 4: Begin your LFconnect workout.
HOW TO SAVE YOUR WORKOUT DATA THROUGH THE LFCONNECT APP:
Step 1: Ensure that you are logged into the App and your iPhone or iPod Touch is firmly seated in the iPod dock at the top of the console, or your Android smartphone is plugged in through the USB port at the top of the console.
Step 2: The console will direct you to press the “Virtual Trainer / USB” button to save the data. You must do this within five minutes of the workout ending and “Workout Summary” displayed on the console.
Step 3: The console will confirm once the data is saved. The app will confirm that the data has been sent to the website.
Note: If you press ENTER or RESET prior to saving the data, the data will be lost.
30