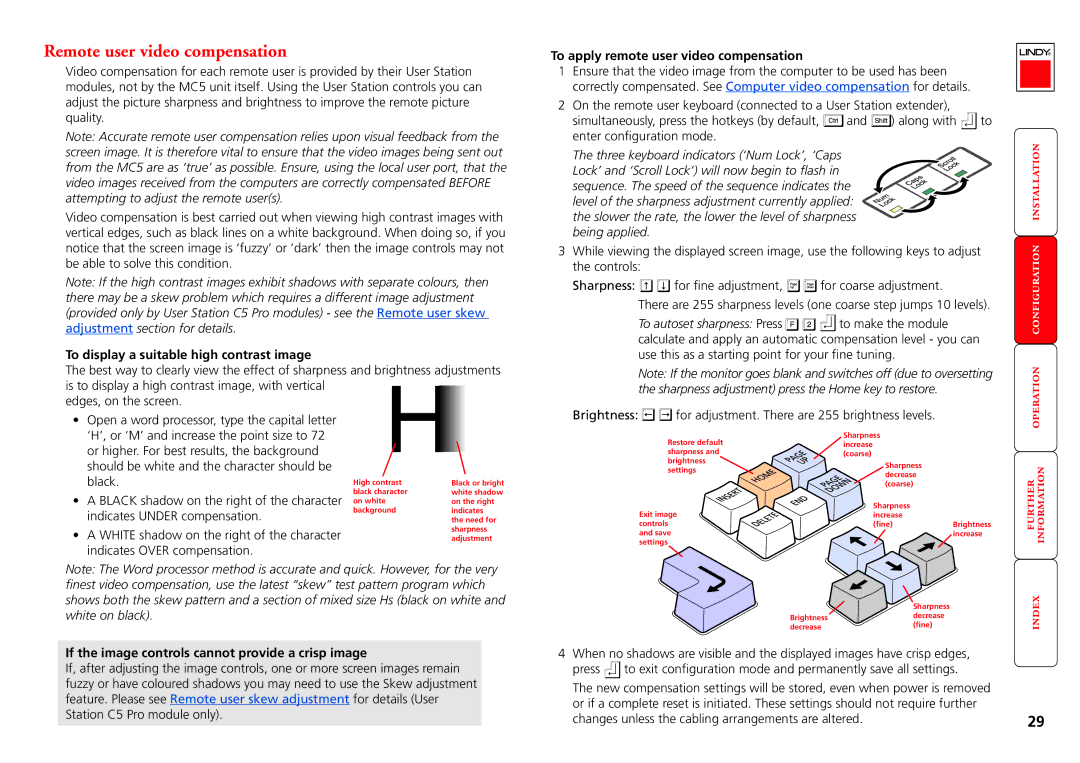MC5-IP specifications
The Lindy MC5-IP is an innovative and versatile presentation switcher designed for a variety of audiovisual settings, making it ideal for professional environments such as conferences, classrooms, and event spaces. Its primary objective is to provide seamless connectivity and efficient management of multiple video sources, enhancing the overall user experience in presentations and broadcasts.One of the standout features of the MC5-IP is its capability to handle multiple input formats. It supports HDMI, DisplayPort, and VGA connections, allowing users to easily switch between various devices such as laptops, projectors, and media players. This flexibility promotes a smooth transition during presentations, minimizing downtime and interruptions.
The device is equipped with cutting-edge video processing technology, which ensures high-quality output at resolutions up to 4K. This high definition support is crucial in today’s digital landscape, as it provides crystal-clear images and vibrant colors, essential for impactful presentations. Furthermore, the MC5-IP employs advanced scaling technology that adjusts the output resolution to match the capabilities of the connected display, ensuring optimal visual quality.
Integration capabilities are another highlight of the MC5-IP. It can be easily integrated into existing AV systems and works seamlessly with popular control systems, such as Crestron and AMX. This compatibility allows for centralized control, making it easier for operators to manage video sources, adjust settings, and coordinate multiple displays without the need for complex setups.
In addition, the Lindy MC5-IP features an intuitive user interface that simplifies operation. The device can be controlled via a touch screen, remote control, or web-based application, providing users with convenient options to manage their presentations. The user-friendly design minimizes the learning curve, making it accessible for individuals who may not be tech-savvy.
The MC5-IP also prioritizes reliability and durability. It is built with high-quality components that ensure long-term performance, making it a dependable choice for frequently used environments. Finally, its compact form factor allows for easy transport and installation, catering to the dynamic needs of modern presentation scenarios.
In summary, the Lindy MC5-IP is a robust presentation switcher designed with professionalism in mind. Its versatility, high-resolution support, integration options, user-friendly interface, and durability make it an essential tool for anyone looking to enhance their AV presentations.