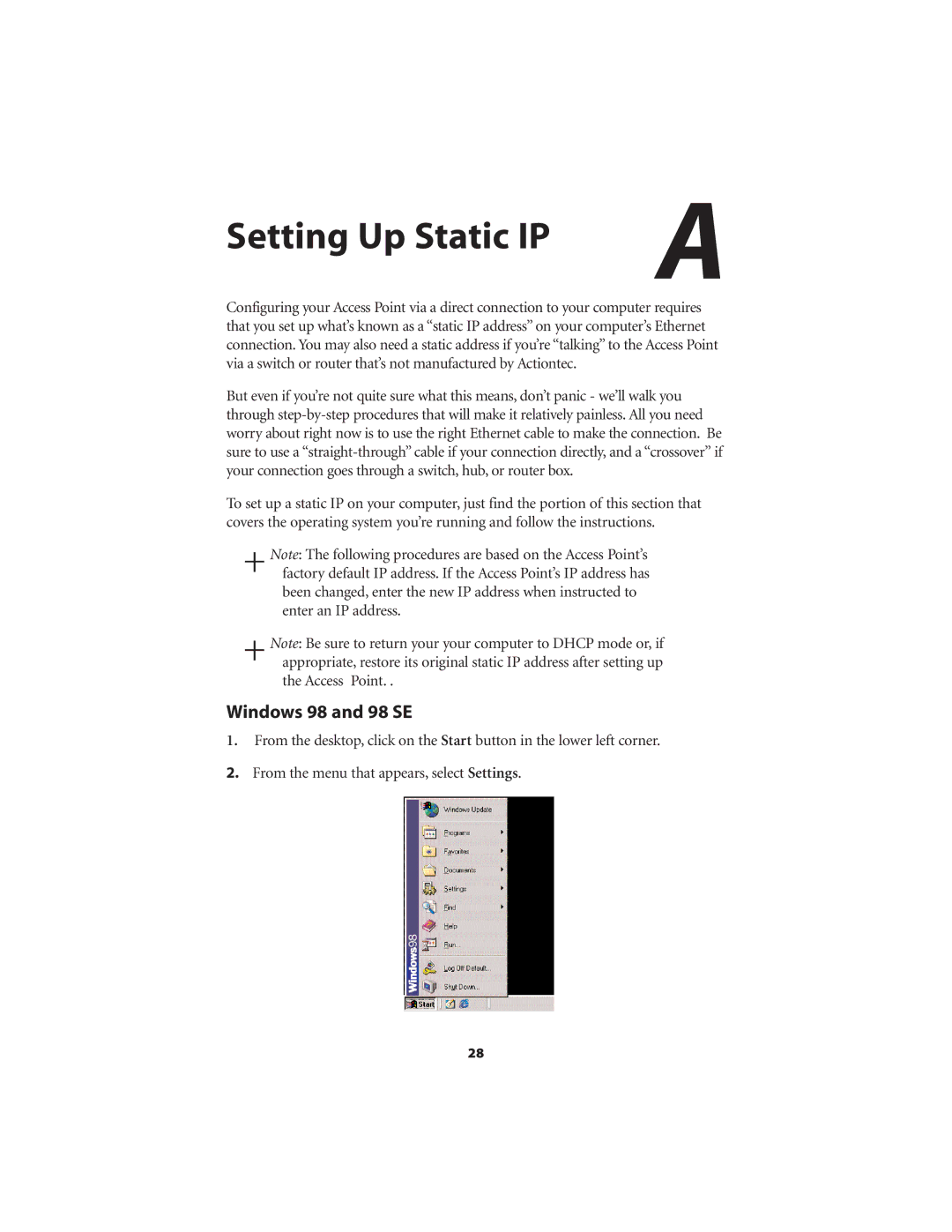Setting Up Static IP | A |
Configuring your Access Point via a direct connection to your computer requires that you set up what’s known as a “static IP address” on your computer’s Ethernet connection. You may also need a static address if you’re “talking” to the Access Point via a switch or router that’s not manufactured by Actiontec.
But even if you’re not quite sure what this means, don’t panic - we’ll walk you through
To set up a static IP on your computer, just find the portion of this section that covers the operating system you’re running and follow the instructions.
+Note: The following procedures are based on the Access Point’s factory default IP address. If the Access Point’s IP address has been changed, enter the new IP address when instructed to enter an IP address.
+Note: Be sure to return your your computer to DHCP mode or, if appropriate, restore its original static IP address after setting up the Access Point. .
Windows 98 and 98 SE
1.From the desktop, click on the Start button in the lower left corner.
2.From the menu that appears, select Settings.
28