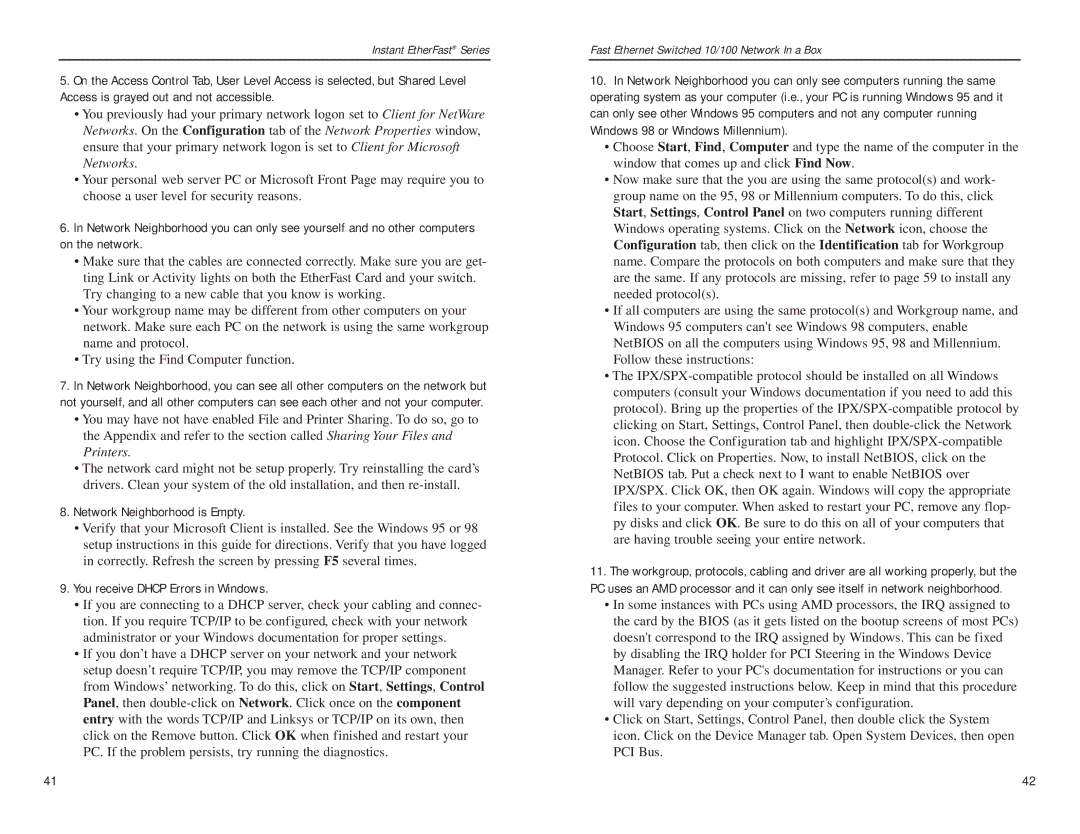EZXS55W, FESWSK05 v3 specifications
The Linksys FESWSK05 v3 and the EZXS55W are both notable pieces of networking hardware designed to enhance connectivity in various environments, from small businesses to homes. These Ethernet switches offer crucial features that facilitate efficient data transfer and network management.The Linksys FESWSK05 v3 is a 5-port Fast Ethernet switch, utilizing a non-blocking architecture that allows for full wire-speed performance. Each port supports 10/100Mbps connections, making it a versatile choice for environments requiring high-speed data transfer. The switch is designed with ease of use in mind; it features a plug-and-play setup, eliminating the need for complex configuration. This makes it suitable for users of all technical levels. Furthermore, it includes auto-sensing technology that detects the speed of connected devices and automatically adjusts to ensure optimal alignment.
The EZXS55W, on the other hand, is a smart switch with features that cater to growing networking demands. It also supports 5 ports, with similar 10/100Mbps capabilities, but offers additional functionalities, such as a built-in web management interface. This allows for advanced features like VLAN support and Quality of Service (QoS). These capabilities enable users to prioritize traffic for bandwidth-sensitive applications such as VoIP and video conferencing, ensuring a stable and reliable connection.
Both models support Auto-MDI/MDI-X functionality, which simplifies installation by automatically detecting and configuring the type of connection. This is particularly useful for network administrators managing multiple connections without the need for crossover cables. Additionally, they are equipped with IEEE 802.3, 802.3u, and 802.3x standards compliance, ensuring compatibility with a wide range of devices.
In terms of physical characteristics, the Linksys switches are compact and designed for desktop or wall-mounted installation, making them suitable for space-constrained environments. Their fanless design ensures silent operation, which is ideal for both home and office settings.
Overall, the Linksys FESWSK05 v3 and EZXS55W are excellent choices for users seeking reliable, efficient, and straightforward networking solutions. With their robust feature set and user-friendly design, they provide the necessary foundation for a well-functioning network, catering to the demands of modern connectivity. Whether for home use or in a small office, these switches deliver performance and reliability that users can count on.