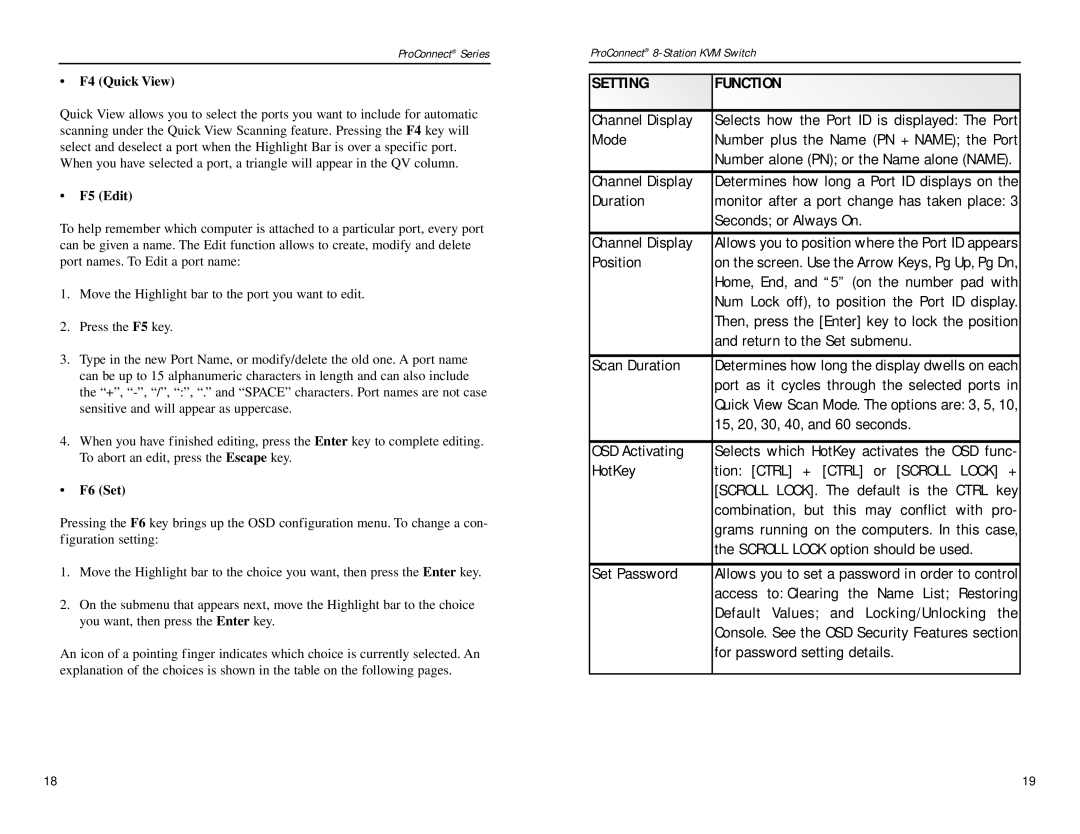ProConnect® Series
•F4 (Quick View)
Quick View allows you to select the ports you want to include for automatic scanning under the Quick View Scanning feature. Pressing the F4 key will select and deselect a port when the Highlight Bar is over a specific port. When you have selected a port, a triangle will appear in the QV column.
•F5 (Edit)
To help remember which computer is attached to a particular port, every port can be given a name. The Edit function allows to create, modify and delete port names. To Edit a port name:
1.Move the Highlight bar to the port you want to edit.
2.Press the F5 key.
3.Type in the new Port Name, or modify/delete the old one. A port name can be up to 15 alphanumeric characters in length and can also include the “+”,
4.When you have finished editing, press the Enter key to complete editing. To abort an edit, press the Escape key.
•F6 (Set)
Pressing the F6 key brings up the OSD configuration menu. To change a con- figuration setting:
1.Move the Highlight bar to the choice you want, then press the Enter key.
2.On the submenu that appears next, move the Highlight bar to the choice you want, then press the Enter key.
An icon of a pointing finger indicates which choice is currently selected. An explanation of the choices is shown in the table on the following pages.
ProConnect®
SETTING | FUNCTION |
|
|
Channel Display | Selects how the Port ID is displayed: The Port |
Mode | Number plus the Name (PN + NAME); the Port |
| Number alone (PN); or the Name alone (NAME). |
|
|
Channel Display | Determines how long a Port ID displays on the |
Duration | monitor after a port change has taken place: 3 |
| Seconds; or Always On. |
|
|
Channel Display | Allows you to position where the Port ID appears |
Position | on the screen. Use the Arrow Keys, Pg Up, Pg Dn, |
| Home, End, and “5” (on the number pad with |
| Num Lock off), to position the Port ID display. |
| Then, press the [Enter] key to lock the position |
| and return to the Set submenu. |
|
|
Scan Duration | Determines how long the display dwells on each |
| port as it cycles through the selected ports in |
| Quick View Scan Mode. The options are: 3, 5, 10, |
| 15, 20, 30, 40, and 60 seconds. |
|
|
OSD Activating | Selects which HotKey activates the OSD func- |
HotKey | tion: [CTRL] + [CTRL] or [SCROLL LOCK] + |
| [SCROLL LOCK]. The default is the CTRL key |
| combination, but this may conflict with pro- |
| grams running on the computers. In this case, |
| the SCROLL LOCK option should be used. |
|
|
Set Password | Allows you to set a password in order to control |
| access to: Clearing the Name List; Restoring |
| Default Values; and Locking/Unlocking the |
| Console. See the OSD Security Features section |
| for password setting details. |
|
|
18 | 19 |