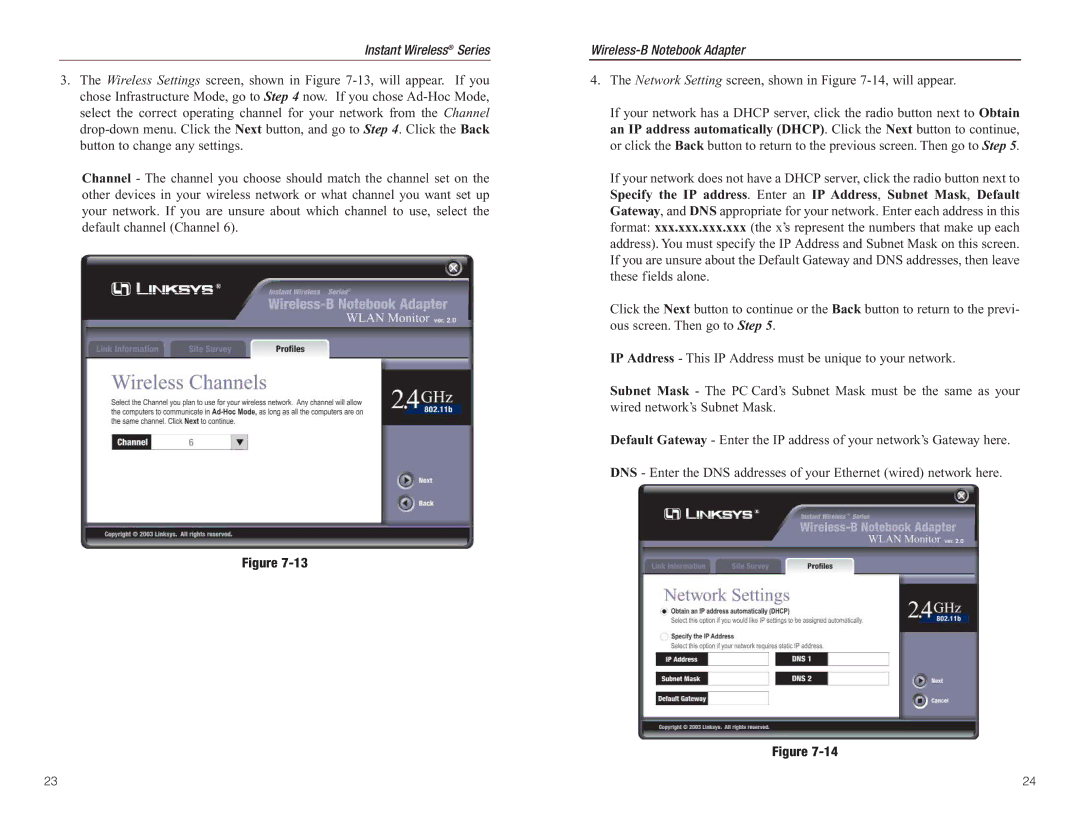Instant Wireless® Series
3.The Wireless Settings screen, shown in Figure
Channel - The channel you choose should match the channel set on the other devices in your wireless network or what channel you want set up your network. If you are unsure about which channel to use, select the default channel (Channel 6).
Figure
4.The Network Setting screen, shown in Figure
If your network has a DHCP server, click the radio button next to Obtain an IP address automatically (DHCP). Click the Next button to continue, or click the Back button to return to the previous screen. Then go to Step 5.
If your network does not have a DHCP server, click the radio button next to Specify the IP address. Enter an IP Address, Subnet Mask, Default Gateway, and DNS appropriate for your network. Enter each address in this format: xxx.xxx.xxx.xxx (the x’s represent the numbers that make up each address). You must specify the IP Address and Subnet Mask on this screen. If you are unsure about the Default Gateway and DNS addresses, then leave these fields alone.
Click the Next button to continue or the Back button to return to the previ- ous screen. Then go to Step 5.
IP Address - This IP Address must be unique to your network.
Subnet Mask - The PC Card’s Subnet Mask must be the same as your wired network’s Subnet Mask.
Default Gateway - Enter the IP address of your network’s Gateway here. DNS - Enter the DNS addresses of your Ethernet (wired) network here.
Figure
23 | 24 |