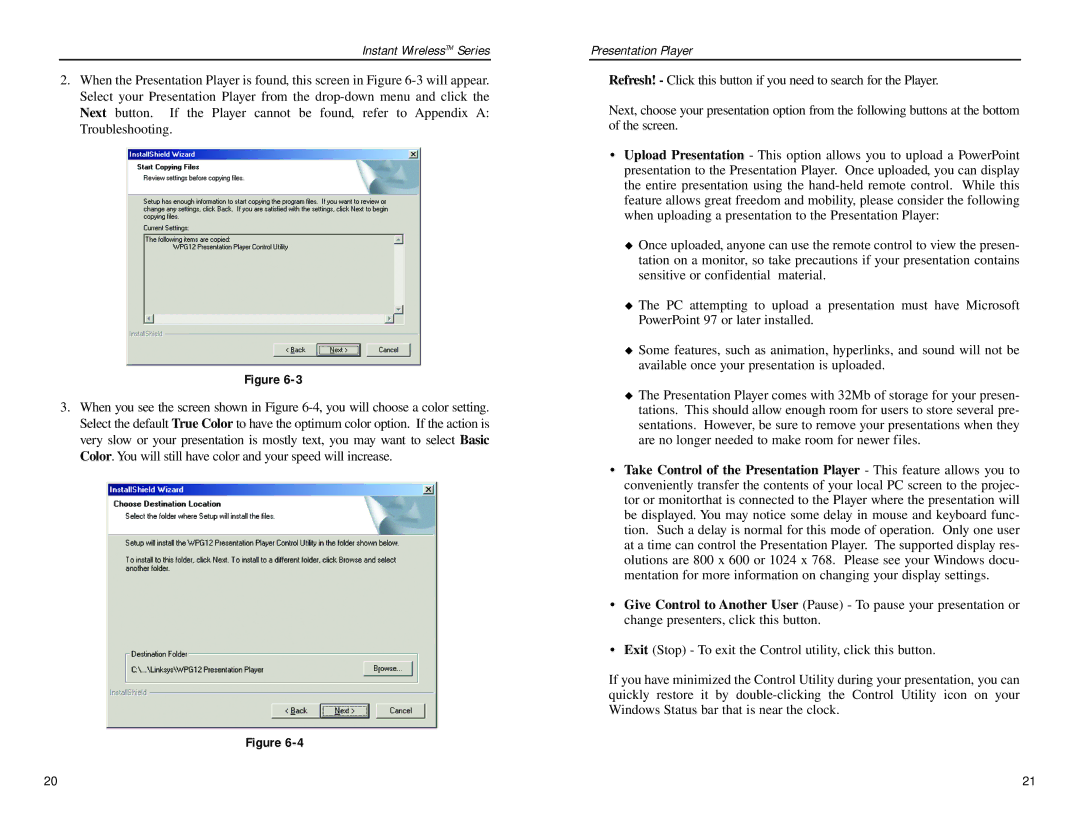Instant WirelessTM Series
2.When the Presentation Player is found, this screen in Figure
Figure
3.When you see the screen shown in Figure
Figure
Presentation Player
Refresh! - Click this button if you need to search for the Player.
Next, choose your presentation option from the following buttons at the bottom of the screen.
•Upload Presentation - This option allows you to upload a PowerPoint presentation to the Presentation Player. Once uploaded, you can display the entire presentation using the
K Once uploaded, anyone can use the remote control to view the presen- tation on a monitor, so take precautions if your presentation contains sensitive or confidential material.
K The PC attempting to upload a presentation must have Microsoft PowerPoint 97 or later installed.
K Some features, such as animation, hyperlinks, and sound will not be available once your presentation is uploaded.
K The Presentation Player comes with 32Mb of storage for your presen- tations. This should allow enough room for users to store several pre- sentations. However, be sure to remove your presentations when they are no longer needed to make room for newer files.
•Take Control of the Presentation Player - This feature allows you to conveniently transfer the contents of your local PC screen to the projec- tor or monitorthat is connected to the Player where the presentation will be displayed. You may notice some delay in mouse and keyboard func- tion. Such a delay is normal for this mode of operation. Only one user at a time can control the Presentation Player. The supported display res- olutions are 800 x 600 or 1024 x 768. Please see your Windows docu- mentation for more information on changing your display settings.
•Give Control to Another User (Pause) - To pause your presentation or change presenters, click this button.
•Exit (Stop) - To exit the Control utility, click this button.
If you have minimized the Control Utility during your presentation, you can quickly restore it by
20 | 21 |