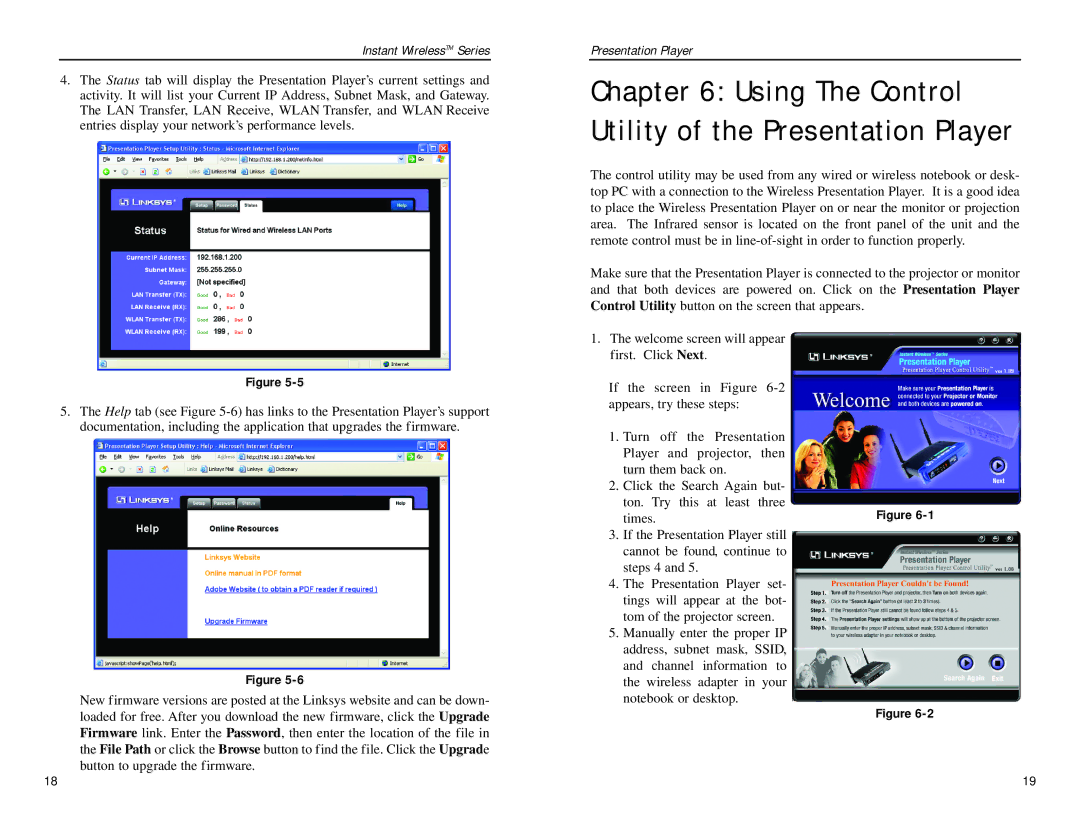Instant WirelessTM Series
4.The Status tab will display the Presentation Player’s current settings and activity. It will list your Current IP Address, Subnet Mask, and Gateway. The LAN Transfer, LAN Receive, WLAN Transfer, and WLAN Receive entries display your network’s performance levels.
Figure
5.The Help tab (see Figure
Figure
New firmware versions are posted at the Linksys website and can be down- loaded for free. After you download the new firmware, click the Upgrade Firmware link. Enter the Password, then enter the location of the file in the File Path or click the Browse button to find the file. Click the Upgrade button to upgrade the firmware.
Presentation Player
Chapter 6: Using The Control Utility of the Presentation Player
The control utility may be used from any wired or wireless notebook or desk- top PC with a connection to the Wireless Presentation Player. It is a good idea to place the Wireless Presentation Player on or near the monitor or projection area. The Infrared sensor is located on the front panel of the unit and the remote control must be in
Make sure that the Presentation Player is connected to the projector or monitor and that both devices are powered on. Click on the Presentation Player Control Utility button on the screen that appears.
1.The welcome screen will appear first. Click Next.
If the screen in Figure
1.Turn off the Presentation Player and projector, then turn them back on.
2.Click the Search Again but- ton. Try this at least three
| times. | Figure | |
3. | If the Presentation Player still | ||
| cannot be found, continue to | ||
| steps 4 and 5. | ||
4. | The Presentation Player set- | ||
| tings will appear at the bot- | ||
| tom of the projector screen. | ||
5. | Manually enter the proper IP | ||
| address, subnet mask, SSID, | ||
| and | channel | information to |
| the | wireless | adapter in your |
notebook or desktop.
Figure
18 | 19 |