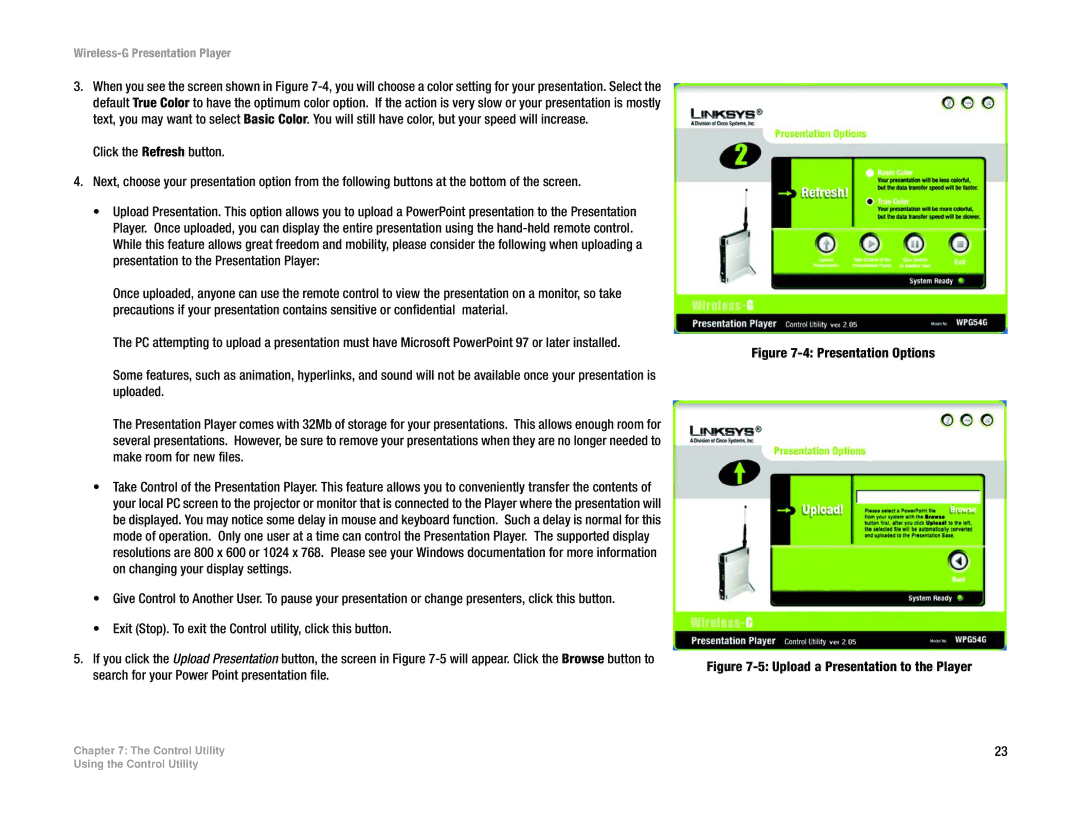Wireless-G Presentation Player
3.When you see the screen shown in Figure
Click the Refresh button.
4.Next, choose your presentation option from the following buttons at the bottom of the screen.
•Upload Presentation. This option allows you to upload a PowerPoint presentation to the Presentation Player. Once uploaded, you can display the entire presentation using the
Once uploaded, anyone can use the remote control to view the presentation on a monitor, so take precautions if your presentation contains sensitive or confidential material.
The PC attempting to upload a presentation must have Microsoft PowerPoint 97 or later installed.
Some features, such as animation, hyperlinks, and sound will not be available once your presentation is uploaded.
The Presentation Player comes with 32Mb of storage for your presentations. This allows enough room for several presentations. However, be sure to remove your presentations when they are no longer needed to make room for new files.
•Take Control of the Presentation Player. This feature allows you to conveniently transfer the contents of your local PC screen to the projector or monitor that is connected to the Player where the presentation will be displayed. You may notice some delay in mouse and keyboard function. Such a delay is normal for this mode of operation. Only one user at a time can control the Presentation Player. The supported display resolutions are 800 x 600 or 1024 x 768. Please see your Windows documentation for more information on changing your display settings.
•Give Control to Another User. To pause your presentation or change presenters, click this button.
•Exit (Stop). To exit the Control utility, click this button.
5.If you click the Upload Presentation button, the screen in Figure
Chapter 7: The Control Utility
Figure 7-4: Presentation Options
Figure 7-5: Upload a Presentation to the Player
23
Using the Control Utility