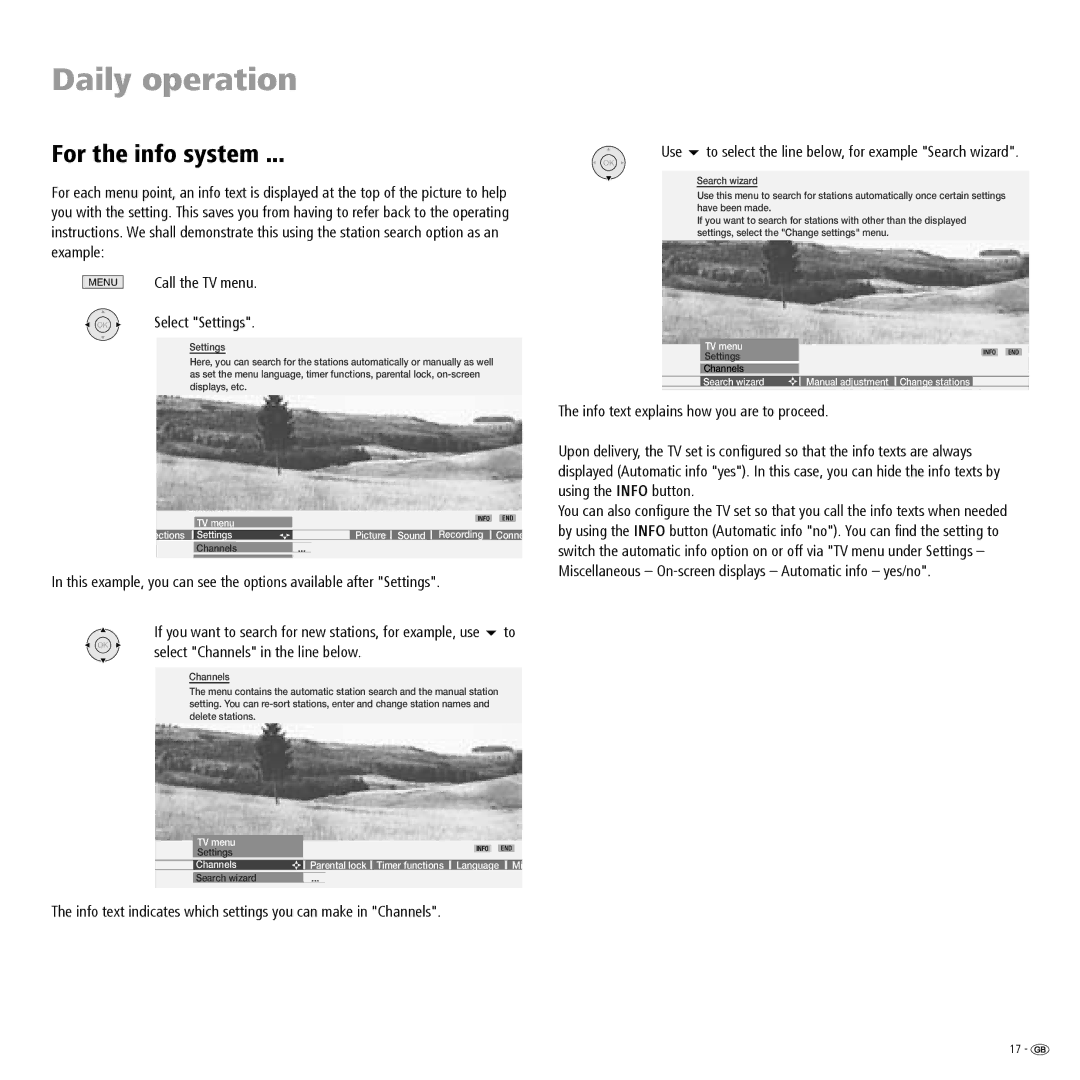R 32, R 26, R 37 specifications
Loewe, a renowned name in the world of premium audio and visual technology, has introduced an impressive lineup of products with the R 37, R 26, and R 32 models. Each of these models showcases the brand's commitment to high-quality sound, elegant design, and cutting-edge technology, making them suitable for any modern living environment.The Loewe R 37 is designed for audio enthusiasts who seek rich, immersive sound. A standout feature of the R 37 is its advanced acoustic technology, which is engineered to deliver clear highs and deep lows, resulting in a well-balanced sound profile. The model is equipped with high-end speakers that support various audio formats, ensuring compatibility with modern streaming over Wi-Fi and Bluetooth. With its sleek design and elegant finish, the R 37 can seamlessly blend into any décor, making it not just a piece of technology but also a stylish addition to your home.
Moving on to the R 26, this model is regarded for its compact size without compromising audio quality. Living in smaller spaces doesn't have to mean sacrificing sound performance, and the R 26 excels in producing impressive audio output from its smaller form factor. It incorporates the same high-quality components found in larger models, ensuring that users experience rich sound even in tight quarters. Additionally, the R 26 features intuitive connectivity options, allowing for easy integration with smartphones, tablets, and other devices, enhancing its versatility for everyday use.
The Loewe R 32 takes functionality and design a step further by combining modern technology with user-friendly features. This model comes with an integrated screen that allows for visual feedback and interaction, creating a more engaging experience for users. The R 32 also boasts Smart Home integration capabilities, enabling seamless control through smart devices. Its robust sound performance is complemented by customizable audio settings, allowing users to tailor their listening experiences according to their preferences.
In summary, the Loewe R 37, R 26, and R 32 collectively demonstrate the brand's commitment to craftsmanship and innovation. With stunning designs, superior sound quality, and smart technologies, these models cater to a wide range of audio needs. Whether it’s the immersive experience of the R 37, the compact convenience of the R 26, or the enhanced features of the R 32, Loewe continues to set the standard for excellence in the audio market, ensuring that every listener can enjoy high-fidelity sound in style.